![[Updated] 2024 Approved FastTrack RetroSnap Replay](https://thmb.techidaily.com/05c8c6fd73c6fec22a2f538188954b893a706bcf3ee5edf935baeb75dd083d47.jpg)
"[Updated] 2024 Approved FastTrack RetroSnap Replay"

FastTrack RetroSnap Replay
We all know that recording fantastic videos on an iPhone is always fun and fabulous. iPhone is known for its excellent camera with some extraordinary features. When it comes to features, everyone loves slow-motion modes.
When you think of the slow-motion feature in any phone, you must think that it comes in the most expensive phones or cameras, but now it is available in the iPhone 5s and the later models of the iPhone. It’s very sheer fun, affordable, and easy to use. You can shoot slow-motion videos with the best slow-motion camera phone, iPhone 5s, and later iPhones.
The slow-motion feature of the iPhone can take attractive videos, especially for action shots such as flowing water and explosions. Let’s explore the slow-motion video feature in the iPhone and learn how you can record and edit iPhone camera slow-motion videos.
Part 1. How to Shoot Slow Motion Video on iPhone?
Now comes the part of shooting slow-motion video on your iPhone. Who doesn’t love slow-motion videos? We all want to create a master class video. So to create a masterpiece, we all must know how to shoot an excellent slow-motion video on iPhone. Before you start shooting your slow-motion videos on your iPhone, you will have to adjust the iPhone 13 slow-motion fps.
Here are the steps to adjust the frame rate.
- Open settings
- Scroll down to tap the camera
- Tap on Record.
- Select the highest iPhone slow motion fps to get the best results.
Let’s look at the steps of recording the iPhone’s slow-motion camera.
Step 1: Tap on the Camera icon and open it.
Step 2: At the bottom, you will get some texts like- PANO, SQUARE, PHOTO, etc. Swipe it right to get the SLO-MO feature.
Step 3: Tap on the red recording button to record the slow-motion videos.
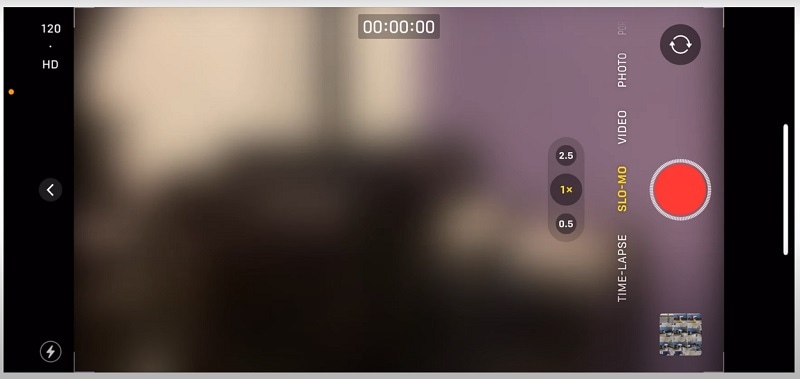
Step 4: If you want to stop the recording, you must tap the red button again.
Step 5: Once you are done with the recording, you can find the recorded videos in your Photos App. Also, now, you can edit the clip and decide which part you will keep in slow motion and at average speed.
Part 2. How to Edit Slow Motion Video iPhone?
After you are done recording some great slow-motion videos, it’s time to edit them and turn those great videos into a masterpiece. By editing the videos, you can turn your videos unique and stand out. You can add filters, trim, crop, and change the speed. Now, let’s see in detail how to use the editing features.
Changing the slow-motion to the regular speed
Step 1: Tap on the Photos app and then open your recorded slow-motion video that you wish to edit and Tap on edit.
Step 2: After that, you will find two sliders at the bottom of the screen. The first one shows the iPhone 13 slow motion fps, and the second shows where you can turn your slow-motion clips into speedy ones.
Step 3: If you want to change the slow-motion parts to normal speed, you must drag those white lines across the second slider to make the line the same width, turning the slow-motion parts into regular speed.
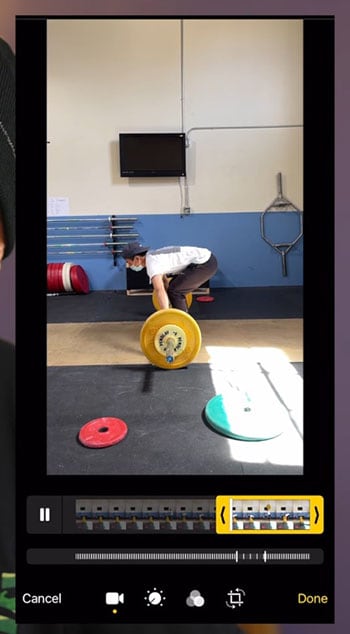
Step 4: If you only want to change some SLO-MO parts to regular speed, then you must adjust the white line according to the part.
Step 5: After you have adjusted the thing, you can tap on the “Done” option.
Change the speed
Step1: Open your iMovie on the iPhone and tap on Continue to get started. Once you enter iMovie, you can Tap on the “+” to start the project and select iMovie.
Step 2: Select the SLO-MO video and tap on the “Create Movie” option. After that, tap on the video, and you will see several editing features.
Step 3: Tap on the speedometer to speed up the video. The slider will appear with a turtle on one end and then a rabbit on another, and sliding its part to the rabbit side will make your video speeder.
Step 4: After that, tap on the “Play” button to check the result.
Step 5: Once satisfied with your video, choose the “Done” option.
Straighten, crop, and Trimming the Slow-motion video
Step1: First, you must open your SLO-MO video, which you wish to edit, and tap on “Edit.”
Step2: For trimming the video, you will have to move the arrows at one end of the timeline to the middle.
Step 3: To straighten the video, you will have to tap on the “Crop” option. You can Tao on the circle with horizontal lines to use the straighten feature.
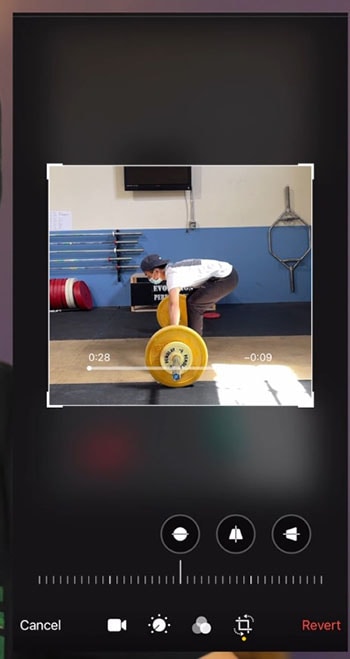
Step 4: You can also crop the videos by tapping on the crop icon and then dragging the borders for cropping the video to your desired size.
Step 5: If satisfied with the results, tap on the “Done” option.
Adjust exposure, color, and contrast for the Slow-motion video
Step 1: Select the video you wish to edit and tap on “Edit” in the Photos app. You will see various icons on the slider, which will help you change the entire video look.
Step 2: You will see a circle with a +/- sign and an exposure icon, and you can tap on the icon and then drag the slider to increase and decrease the exposure.
Step 3: If you want to change the contrast, you will have to tap on the “Contrast” icon. Move that slider to adjust the contrast of your video.
Step 4: If you want to change the saturation, you will have to tap on “Colorful circle” and then adjust it to achieve the desired color.
Step 5: Tap on the filter icon to add your favorite filters to your gallery. After you are done with everything, you can Tap on the “Done” option to save all the changes.
Part 3. Related FAQs of Slow-Motion Video
How do you slow down a video on iPhone 13?
- On iPhone 13, you can tap on the Camera Chooser Back-Facing button to record the videos in Slow motion video. You can also record the slow motions in the front camera on iPhone 13.
- Now tap on the record button and start recording.
- Tap on the “Record button” to get started and tap again to stop.
In this way, you can slow down video on iPhone 13.
iPhone camera stop motion?
Stop-motion is a filmmaking method that uses a succession of still images to make inanimate objects alive. You can create your unique stop-motion clips with your iPhone in various ways. Moreover, try each out to determine which one you like most, and let your imagination handle the rest.
Is there slow-motion in the front camera iPhone?
Yes, slow motion is available in the front camera iPhone. However, this feature is only available in iPhone 11 or later models. iPhone 11 has introduced this fantastic feature and changed the whole selfie game, and the feature is known as “Slofie.”
Conclusion
iPhone offers various easy-to-use and creative tools and apps for producing innovative and fun slow-motion videos. One can even create slow-motion videos on back and front cameras if you have iPhone 11 or later models. Your inventiveness has no bounds when using these instruments. You can take part creatively and entertainingly to create your slow-mo movies that will stand out and make people happy by following a few basic and easy procedures.
We all know that recording fantastic videos on an iPhone is always fun and fabulous. iPhone is known for its excellent camera with some extraordinary features. When it comes to features, everyone loves slow-motion modes.
When you think of the slow-motion feature in any phone, you must think that it comes in the most expensive phones or cameras, but now it is available in the iPhone 5s and the later models of the iPhone. It’s very sheer fun, affordable, and easy to use. You can shoot slow-motion videos with the best slow-motion camera phone, iPhone 5s, and later iPhones.
The slow-motion feature of the iPhone can take attractive videos, especially for action shots such as flowing water and explosions. Let’s explore the slow-motion video feature in the iPhone and learn how you can record and edit iPhone camera slow-motion videos.
Also read:
- [New] 2024 Approved Boldly Step Up Claim Your Set of 50 Exquisite, Cost-Free YouTube Promo Materials
- [New] Brief Snippet Analysis for Beginners for 2024
- [New] Essential Strategies Successful Webcam & Gaming Recordings
- [New] In 2024, Capture Your Overwatch Saga Effortlessly
- [New] In 2024, How to Make Fortnite Thumbnail for Free and Easy
- [New] In 2024, Transforming Ideas Into Visuals The Template Method for Impressive TikToks
- [Updated] In 2024, Streamlined Strategies for Gaming Screen-Recording
- [Updated] Intrigue Initiates The Leading 10 Rogues
- [Updated] SplitCam Review Is It The Best Video Recorder?
- Conversion Gratuite en Ligne: Transformez Vos Fichiers MOV en OGV Avec Rapide Facilité - Movavi
- Easy steps to recover deleted call history from Google Pixel Fold
- How to Correctly Address and Fix an FM20.dll File Missing Problem
- Protecting Your Newly Purchased iPhone 16: The Essential Guide to Choosing the Perfect Case
- Restoring Illuminated Typing: Fixes for Malfunctioning Keyboard Lights (Mac & PC)
- Zombie Mayhem Showdown Selecting the Finest Games
- Title: [Updated] 2024 Approved FastTrack RetroSnap Replay
- Author: Vivienne Westwood
- Created at : 2024-12-04 16:04:14
- Updated at : 2024-12-11 16:01:52
- Link: https://video-capture.techidaily.com/updated-2024-approved-fasttrack-retrosnap-replay/
- License: This work is licensed under CC BY-NC-SA 4.0.