
"The Ultimate Blueprint Adopting Mobizen Screen Recording Skills"

The Ultimate Blueprint: Adopting Mobizen Screen Recording Skills
Most smartphones come with a built-in screen recorder feature. The feature records the screen, but there is not much functionality and editing associated with the output. Therefore, one needs third-party software to aid in this fix. Fortunately, the article covers the Mobizen screen recorder, its workability, and how to download the tool on an Android device.
In this article
01 What are the Key Features of Mobizen Screen Recorder?
02 How to Download and Install Mobizen Screen Recorder?
03 Tutorial for Using Mobizen Screen Recorder
Part 1: What are the Key Features of Mobizen Screen Recorder?
Every screen recorder presents its brand with innovative features that are better than other tools in the market. Most people like to review the detailed key features to understand how they would bring productivity. The article introduces the key features of the Mobizen screen recorder APK extensively. So, let us begin!
Free of Watermark
The Mobizen screen recorder mod APK presents a smooth and clean screen recording. The recorder understands your professional usage and removes the watermark. Therefore, the final output video can be uploaded on YouTube and other social networking websites. The function can be enabled in the “Clean Mode.”
Gameplay Recording Footages
Mobizen screen recorder pro APK lets the video game addicts sigh of relief. Most gamers own a YouTube channel where they upload their gameplays and showcase their skills. Mobizen screen recorder for Samsung has made it easy for them to screen record most effortlessly. No Air Circle appears in the video that gives it a professional outlook.
Maximum Recording Quality
Mobizen recorder lets the user audio and video record in HD quality. You can count on the video output to have QUAD, 2K resolution. Additionally, the Mobizen screen recorder promises 1080p, 60FPS, and 12.0MBPSs.
Facecam Feature on the Go
The Facecam feature is one of the most productive functions of the Mobizen screen recorder APK. It covers both behind the lens happenings. It means that the user can record their facial expressions while including the voice. Therefore, if you are screen recording a game, the viewers can see your expressions. The same goes for when you are covering a tutorial.
Editing Functions
Mobizen screen recorder for Samsung brings multiple editing functions to the lot. After the screen is recorded and the final output is in your hands, you can edit it according to your needs. For instance, do not hesitate to insert background music, trim, split video, and perform frame extraction.
Capturing Screenshots
Another most used feature of the Mobizen recorder is taking screenshots during the live screen recording. Not only this, but you can also make relevant edits to the image for free. The screen recording can be performed devoid of roots.
Drawing and Markup Tools
The user needs to access drawing and markup tools as they make a tutorial or gameplay. Mobizen screen recorder has got you all covered by allowing you to annotate and draw as you record a screen.
Part 2: How to Download and Install Mobizen Screen Recorder?
Before jumping right into the workability of the Mobizen screen recorder APK, let us first know how to download Mobizen screen recorder. But, before undergoing the process of downloading, the intelligent thing to do is know the minimum system requirements of the app.
For starters, make sure that your Android device has a free storage memory of 32MB. It is because the app takes upon this storage size. If you fail to offer this space, you cannot download the tool. The second system requirement is it requires Android version 4.4 or above.
Now, let us move forward to the Mobizen screen recorder download process. Follow the guidelines below in detail to have desirable results.
Step 1: Visiting the Play Store
Hold your Android phone and navigate to the “Play Store.” A search bar shows on the top of the interface.

WPS Office Premium ( File Recovery, Photo Scanning, Convert PDF)–Yearly
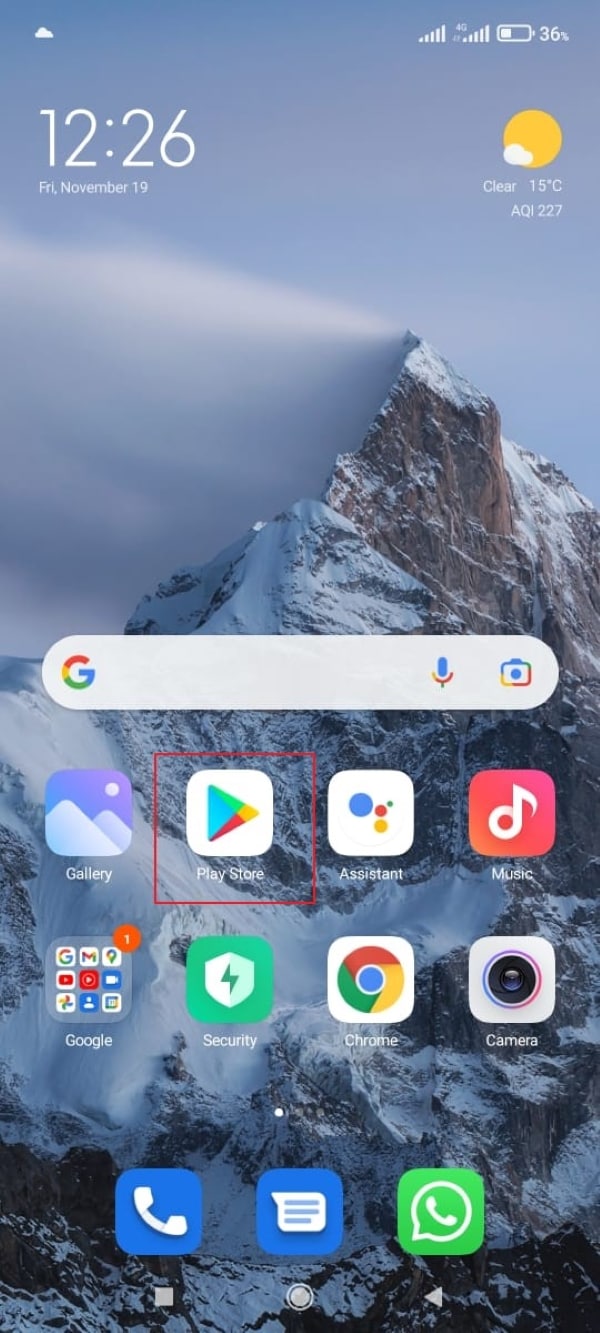
Step 2: Searching for the Mobizen screen recorder
Type away the Mobizen screen recorder in the search bar. Hit the search icon afterward.
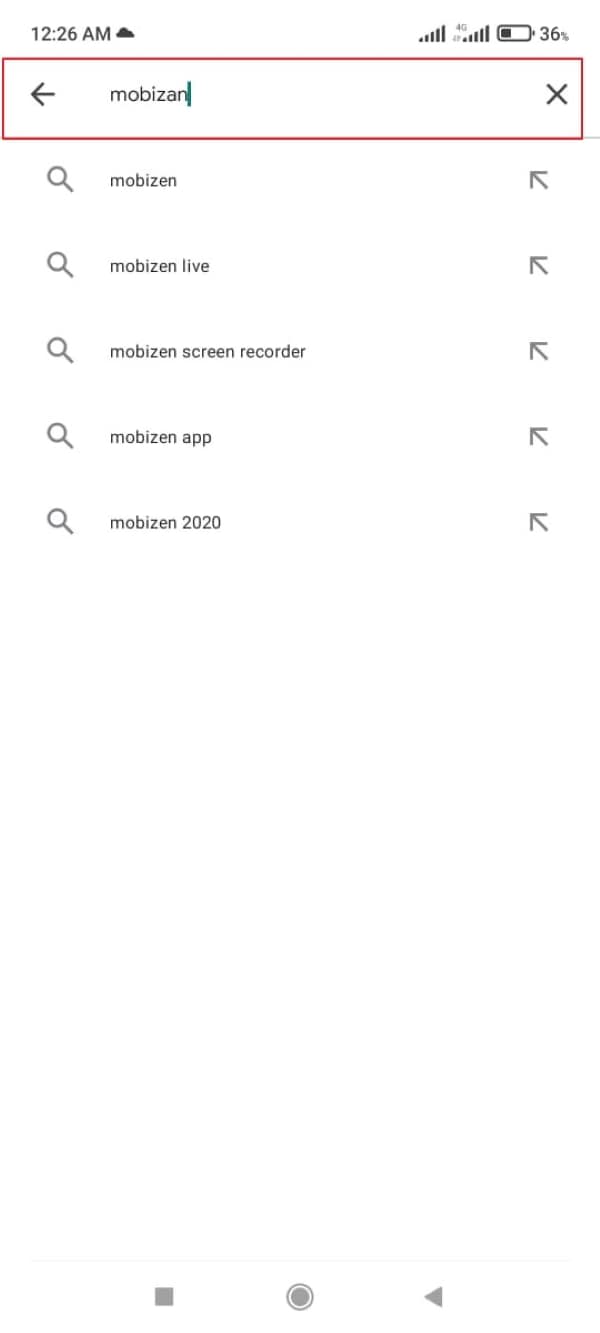
Step 3: Downloading Process
The screen recorder appears on the screen. From there, the user is expected to tap on “Install.” The downloading process will be initiated in seconds. Access the application as soon as the app is installed.
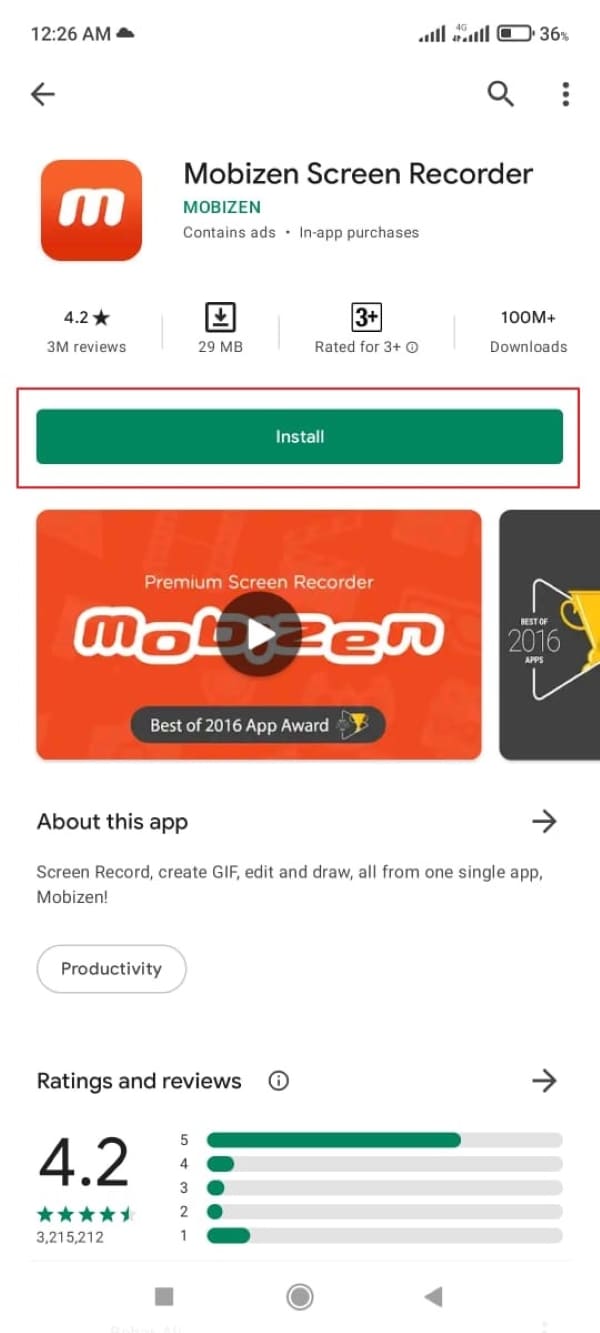
Part 3: Tutorial for Using Mobizen Screen Recorder
Mobizen screen recorder for Samsung or other Android devices is easy to use. There are no background complications associated with the workability. However, getting to know the whole process is essential to control any future problems at the right time. So, without delaying this any further, let us have a look at the step-by-step guide for using the Mobizen recorder.
Step 1: Launching Mobizen Screen Recorder
Pick up your Android phone and launch the Mobizen screen recorder. As soon as you open the software, a bubble called Air Circle appears. The user is expected to open the “Settings” first before starting the screen recording.
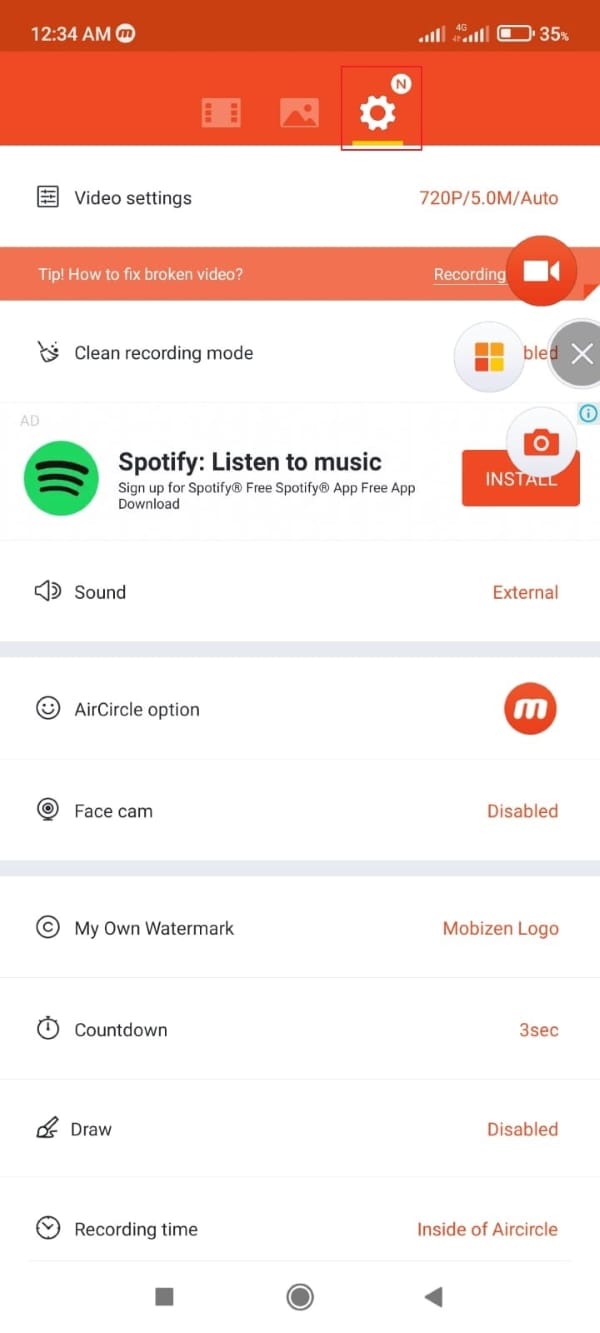
Step 2: Altering the Settings
Adjust the settings of your screen recording. The first functionality is “Video Settings.” Tap on it to alter the resolution, FPS, and quality of the video. The “Clean Recording Mode” can be enabled as per user needs. It helps get rid of the watermark as well as the floating icons.
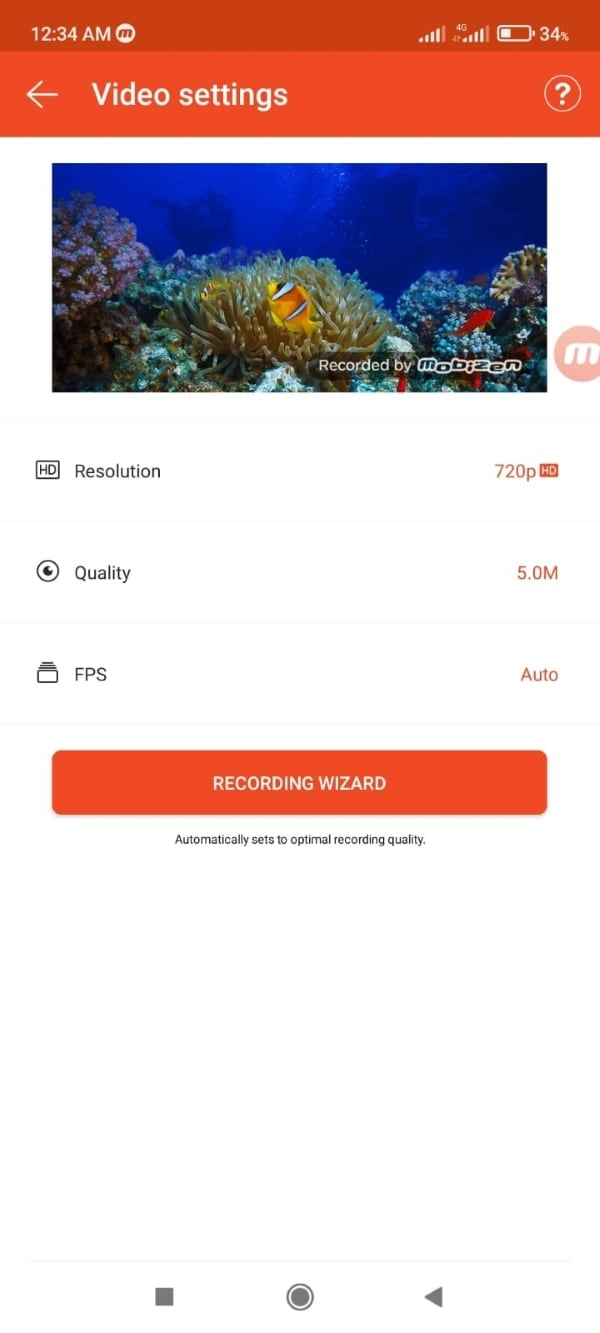
Step 3: Changing the Display of Air Circle
Additionally, Mobizen screen recorder APK offers you to minimize the Air Bubble icon and even get rid of it by inserting your own picture and replacing it. The transparency of the Air Circle can also be altered accordingly. The “Hide Mode” hides the icon altogether.
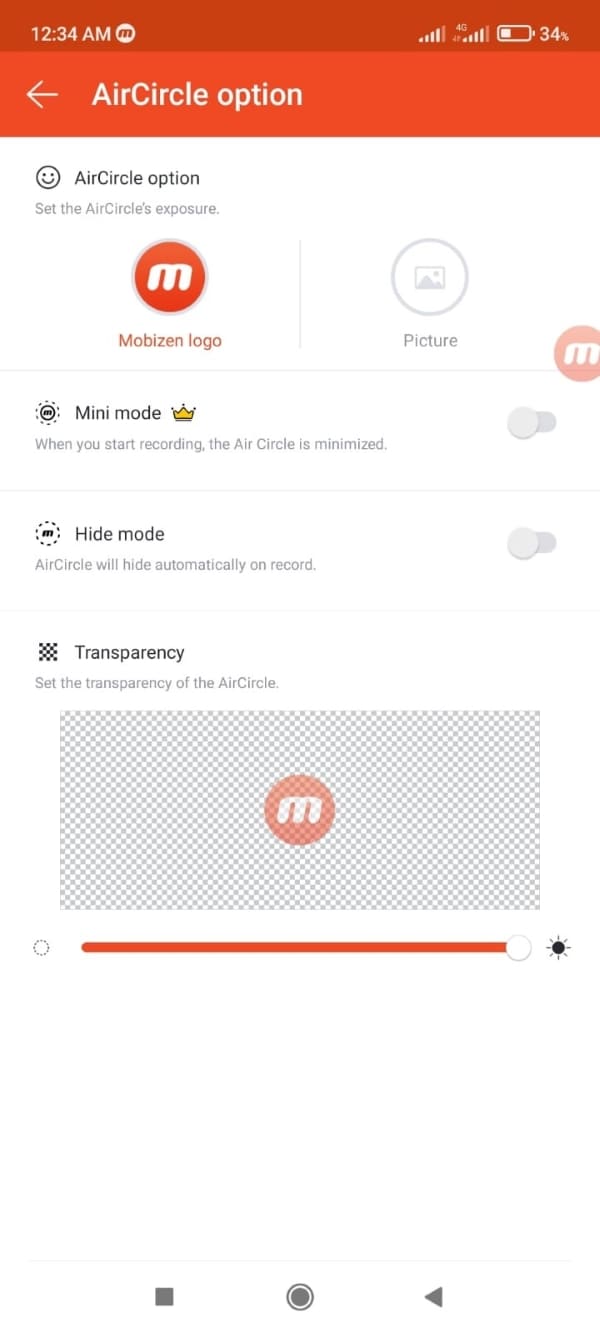
Step 4: Adjusting the Settings
The “Facecam” feature can be enabled through “Settings,” and its size can be adjusted. As far as the watermark is concerned, you can use that of Mobizen or create your own. The beginners can even set the countdown timer greater than 3 sec to gather their thoughts. The software lets you annotate and draw as well. Enable the feature from the “Draw” tab.
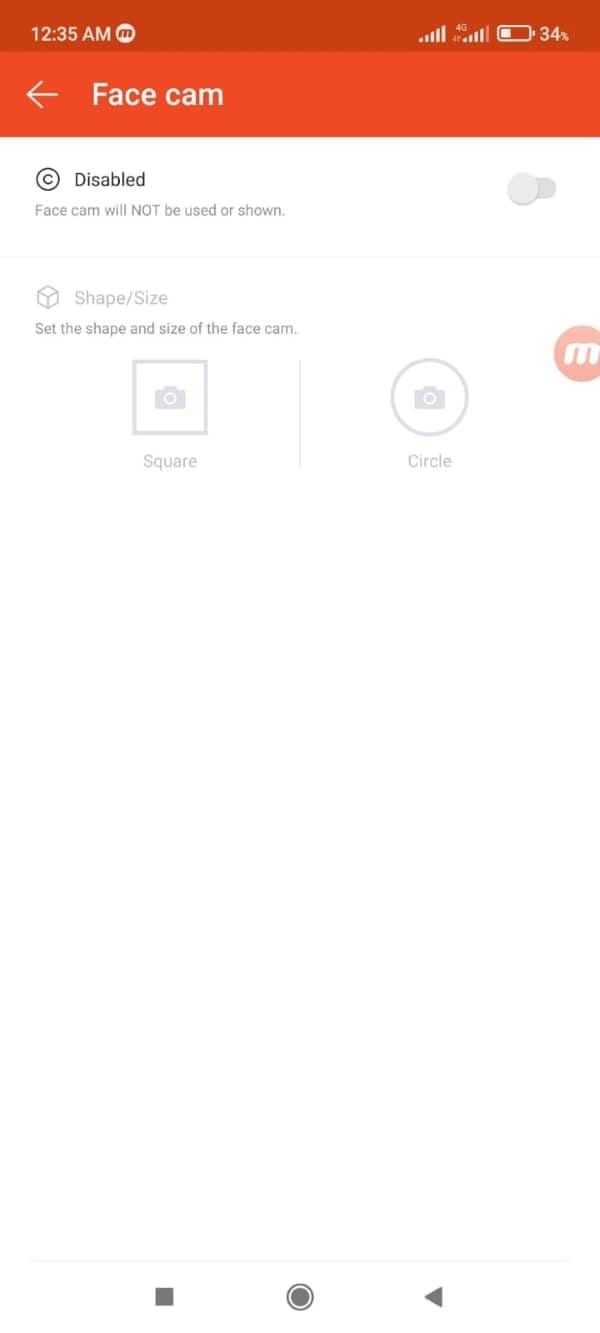
Step 5: Picking Location for the Recording Time
The user can pick the location for screen recording time. The options include “Do not show,” “Inside of Air Circle,” “top left corner,” “top right corner,” and “bottom left corner.”
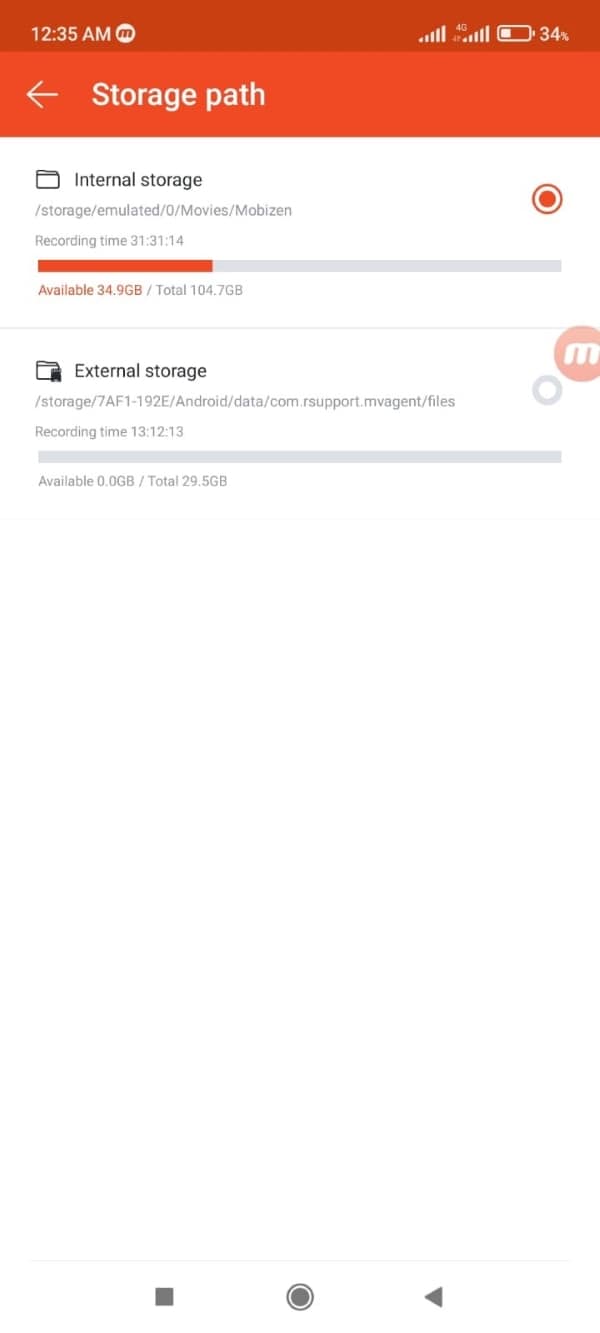
Step 6: Start the Recording
After all the settings are updated, relaunch the tool. The Air Circle appears. Tap on it and click on the “Screen Recording” feature in the shape of the video camera. The countdown begins, and screen recording is initiated.
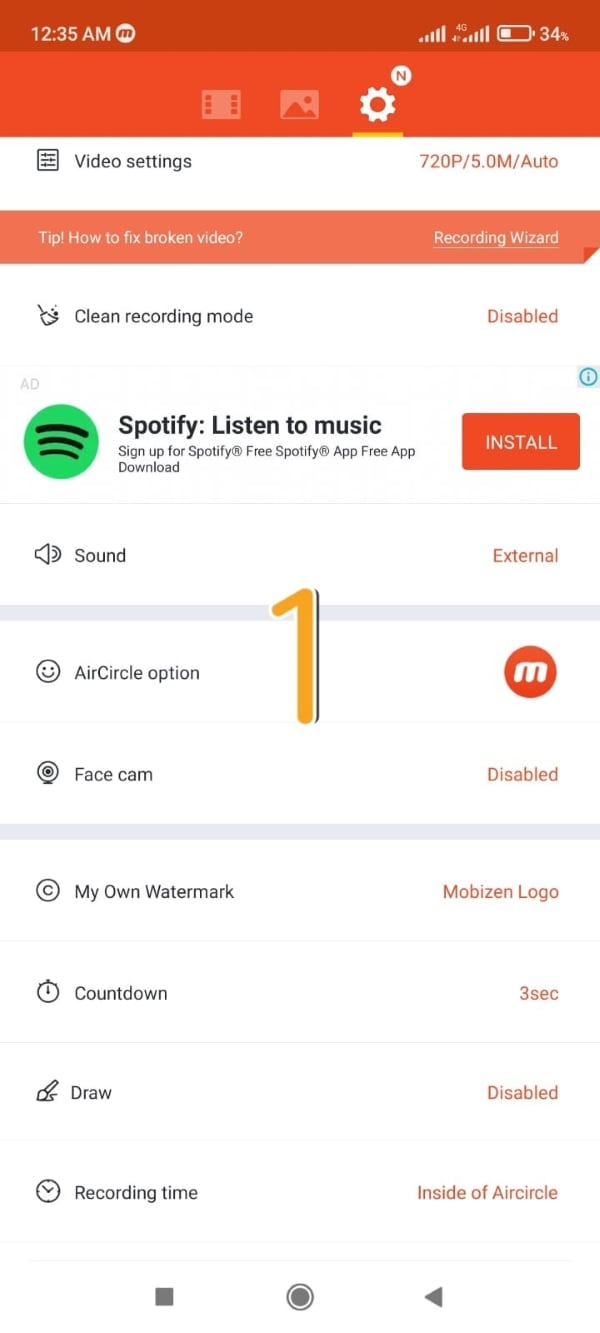
Step 7: Using the Webcam and Screenshot Function
Capture the screenshot if you want. Moreover, click on the webcam feature to showcase your face features and voice. Stop the video after you are done.
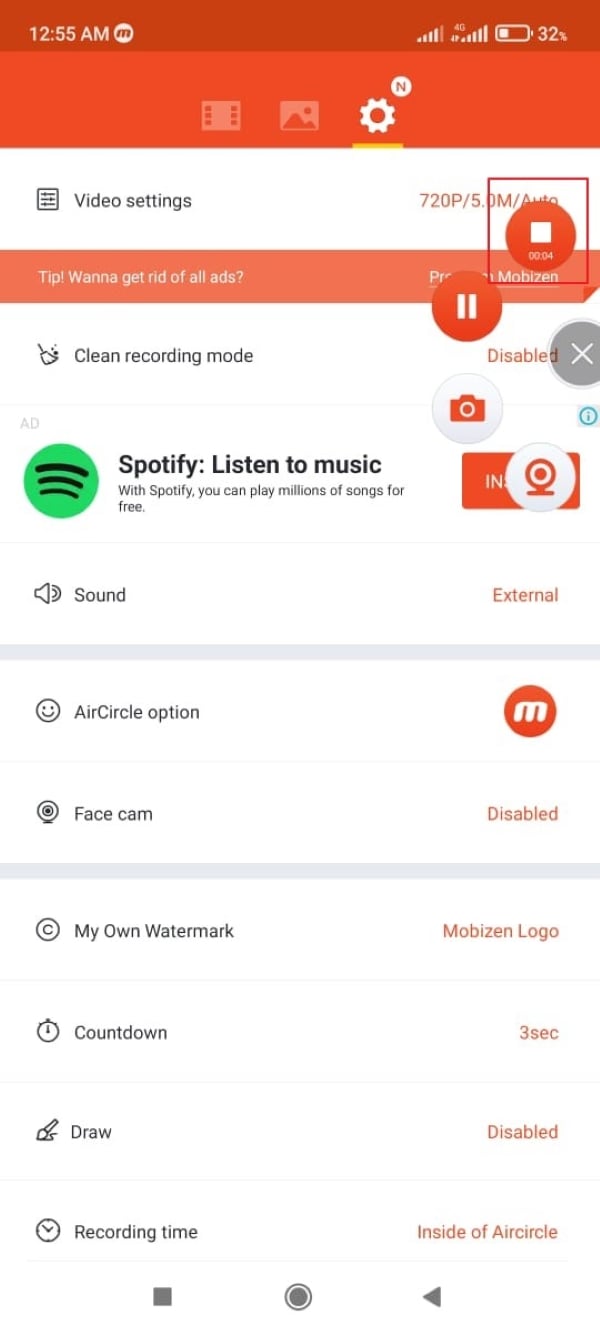
Step 8: Saving the Edited Output
The video appears in the Mobizen recordings feature. You can launch the editor to add music, split or trim the video. Hit “Save” after the editing is concluded.
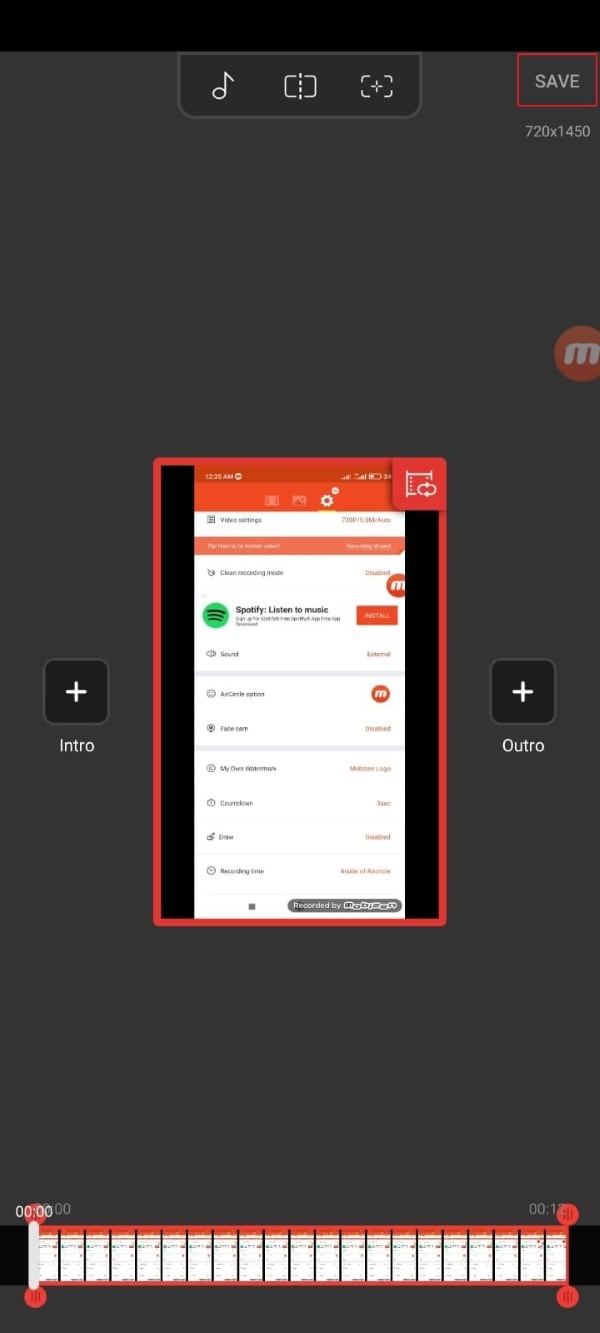
Final Thoughts
With advanced screen recorders in the market, the Mobizen screen recorder has pretty much taken the lead. The article presented the significant features of the software while informing its workability. You can use the tool to bring efficiency and control to your personal and professional life.
02 How to Download and Install Mobizen Screen Recorder?
03 Tutorial for Using Mobizen Screen Recorder
Part 1: What are the Key Features of Mobizen Screen Recorder?
Every screen recorder presents its brand with innovative features that are better than other tools in the market. Most people like to review the detailed key features to understand how they would bring productivity. The article introduces the key features of the Mobizen screen recorder APK extensively. So, let us begin!
Free of Watermark
The Mobizen screen recorder mod APK presents a smooth and clean screen recording. The recorder understands your professional usage and removes the watermark. Therefore, the final output video can be uploaded on YouTube and other social networking websites. The function can be enabled in the “Clean Mode.”
Gameplay Recording Footages
Mobizen screen recorder pro APK lets the video game addicts sigh of relief. Most gamers own a YouTube channel where they upload their gameplays and showcase their skills. Mobizen screen recorder for Samsung has made it easy for them to screen record most effortlessly. No Air Circle appears in the video that gives it a professional outlook.
Maximum Recording Quality
Mobizen recorder lets the user audio and video record in HD quality. You can count on the video output to have QUAD, 2K resolution. Additionally, the Mobizen screen recorder promises 1080p, 60FPS, and 12.0MBPSs.
Facecam Feature on the Go
The Facecam feature is one of the most productive functions of the Mobizen screen recorder APK. It covers both behind the lens happenings. It means that the user can record their facial expressions while including the voice. Therefore, if you are screen recording a game, the viewers can see your expressions. The same goes for when you are covering a tutorial.
Editing Functions
Mobizen screen recorder for Samsung brings multiple editing functions to the lot. After the screen is recorded and the final output is in your hands, you can edit it according to your needs. For instance, do not hesitate to insert background music, trim, split video, and perform frame extraction.
Capturing Screenshots
Another most used feature of the Mobizen recorder is taking screenshots during the live screen recording. Not only this, but you can also make relevant edits to the image for free. The screen recording can be performed devoid of roots.
Drawing and Markup Tools
The user needs to access drawing and markup tools as they make a tutorial or gameplay. Mobizen screen recorder has got you all covered by allowing you to annotate and draw as you record a screen.
Part 2: How to Download and Install Mobizen Screen Recorder?
Before jumping right into the workability of the Mobizen screen recorder APK, let us first know how to download Mobizen screen recorder. But, before undergoing the process of downloading, the intelligent thing to do is know the minimum system requirements of the app.
For starters, make sure that your Android device has a free storage memory of 32MB. It is because the app takes upon this storage size. If you fail to offer this space, you cannot download the tool. The second system requirement is it requires Android version 4.4 or above.
Now, let us move forward to the Mobizen screen recorder download process. Follow the guidelines below in detail to have desirable results.
Step 1: Visiting the Play Store
Hold your Android phone and navigate to the “Play Store.” A search bar shows on the top of the interface.
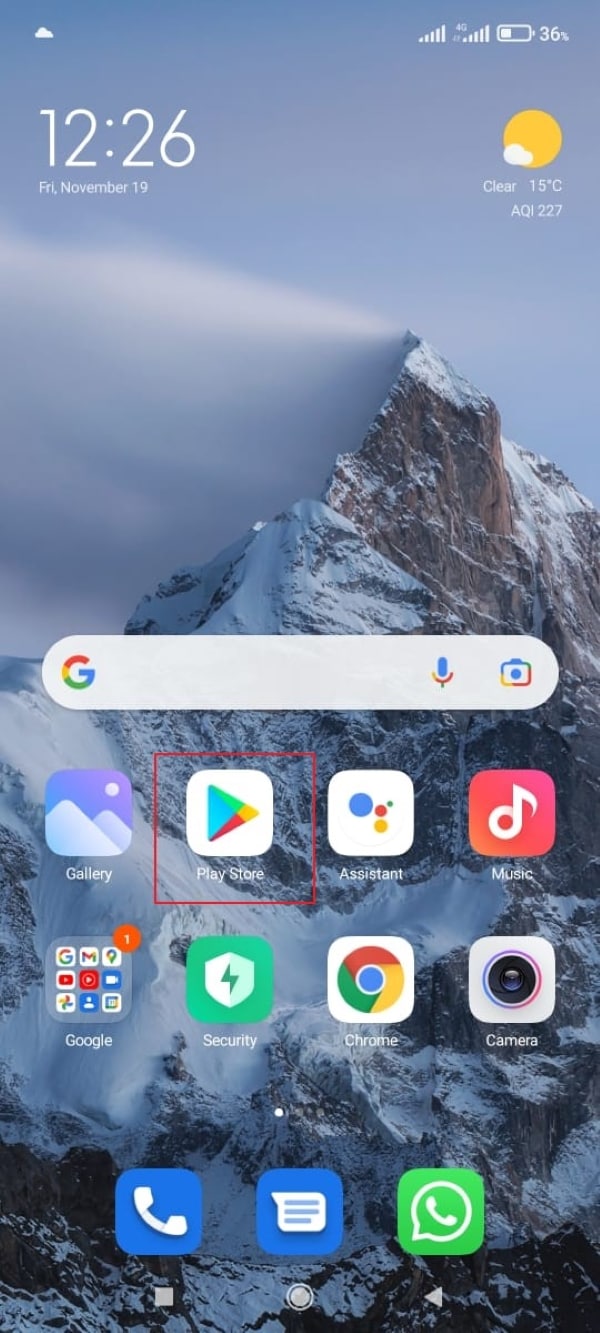
Step 2: Searching for the Mobizen screen recorder
Type away the Mobizen screen recorder in the search bar. Hit the search icon afterward.
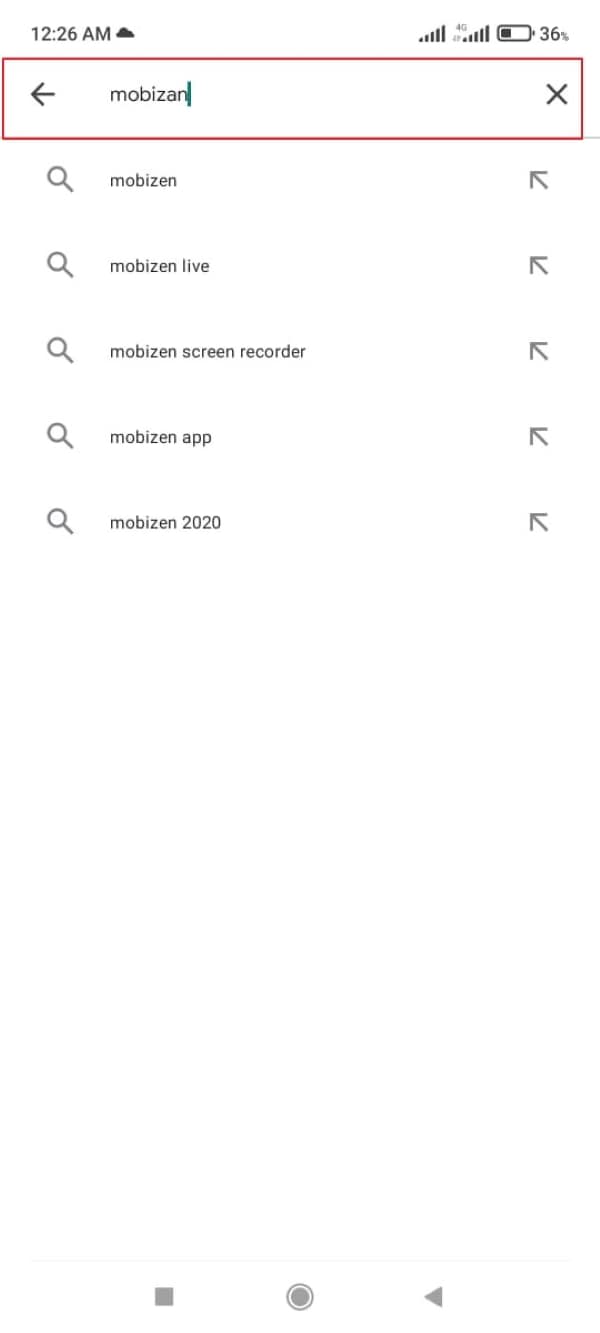
Step 3: Downloading Process
The screen recorder appears on the screen. From there, the user is expected to tap on “Install.” The downloading process will be initiated in seconds. Access the application as soon as the app is installed.
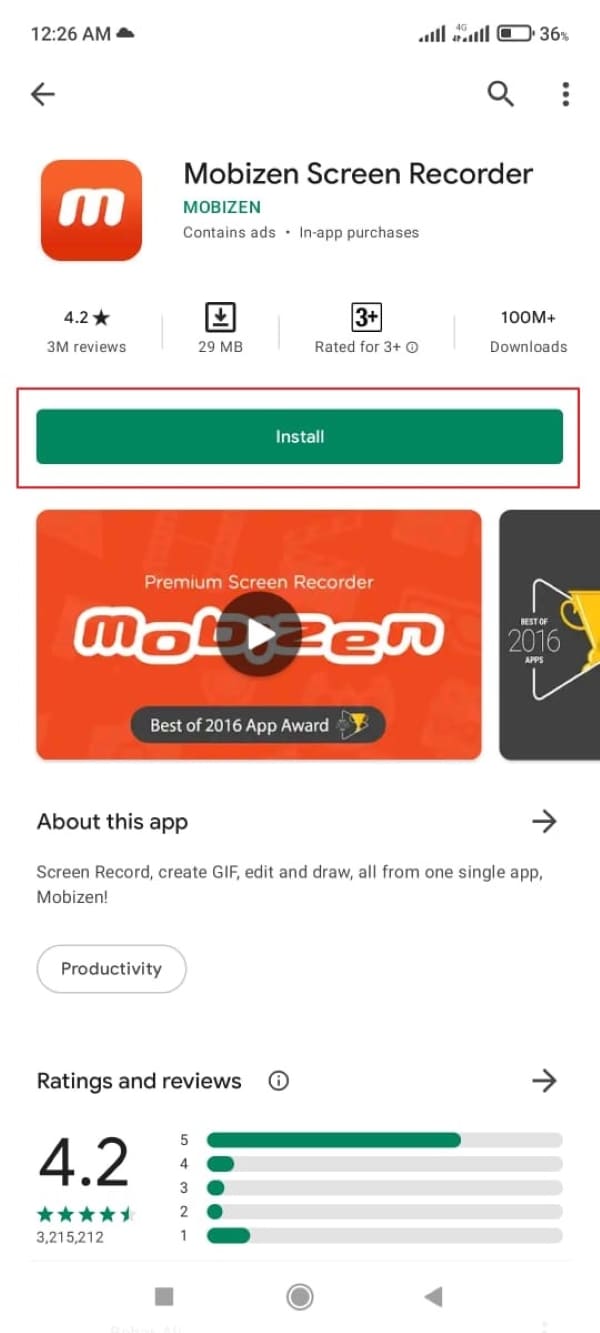
It will help you to write dynamic data reports easily, to construct intuitive dashboards or to build a whole business intelligence cockpit.
KoolReport Pro package goes with Full Source Code, Royal Free, ONE (1) Year Priority Support, ONE (1) Year Free Upgrade and 30-Days Money Back Guarantee.
Developer License allows Single Developer to create Unlimited Reports, deploy on Unlimited Servers and able deliver the work to Unlimited Clients.
Part 3: Tutorial for Using Mobizen Screen Recorder
Mobizen screen recorder for Samsung or other Android devices is easy to use. There are no background complications associated with the workability. However, getting to know the whole process is essential to control any future problems at the right time. So, without delaying this any further, let us have a look at the step-by-step guide for using the Mobizen recorder.
Step 1: Launching Mobizen Screen Recorder
Pick up your Android phone and launch the Mobizen screen recorder. As soon as you open the software, a bubble called Air Circle appears. The user is expected to open the “Settings” first before starting the screen recording.
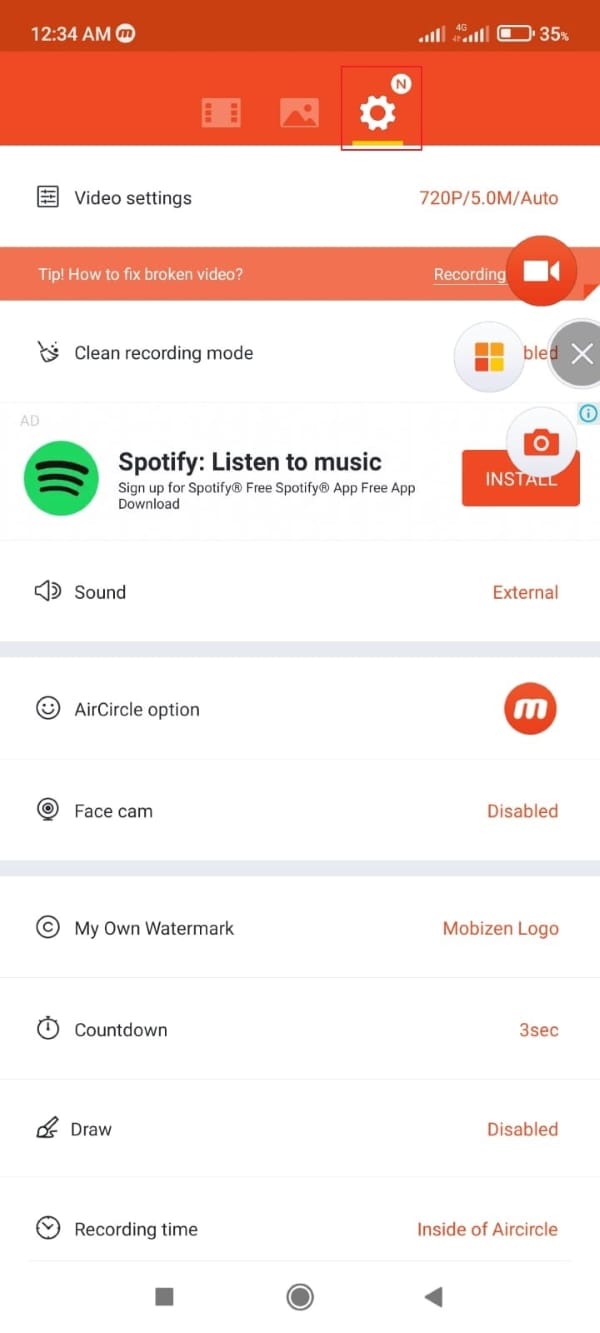
Step 2: Altering the Settings
Adjust the settings of your screen recording. The first functionality is “Video Settings.” Tap on it to alter the resolution, FPS, and quality of the video. The “Clean Recording Mode” can be enabled as per user needs. It helps get rid of the watermark as well as the floating icons.
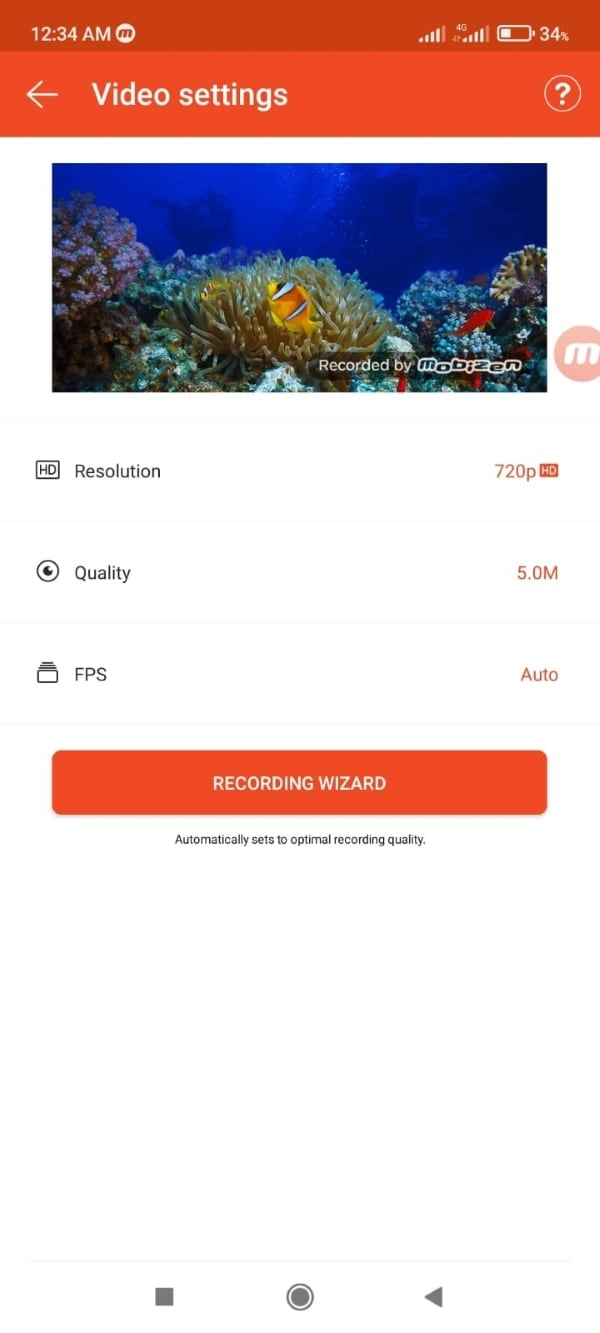
Step 3: Changing the Display of Air Circle
Additionally, Mobizen screen recorder APK offers you to minimize the Air Bubble icon and even get rid of it by inserting your own picture and replacing it. The transparency of the Air Circle can also be altered accordingly. The “Hide Mode” hides the icon altogether.
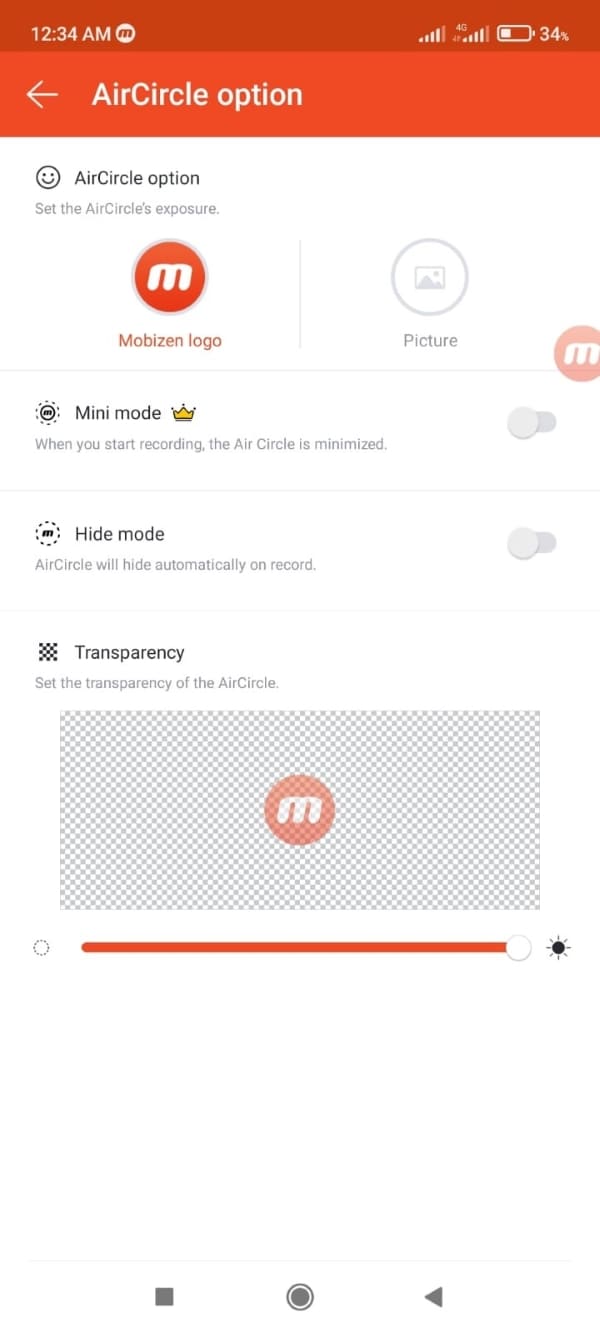
Step 4: Adjusting the Settings
The “Facecam” feature can be enabled through “Settings,” and its size can be adjusted. As far as the watermark is concerned, you can use that of Mobizen or create your own. The beginners can even set the countdown timer greater than 3 sec to gather their thoughts. The software lets you annotate and draw as well. Enable the feature from the “Draw” tab.
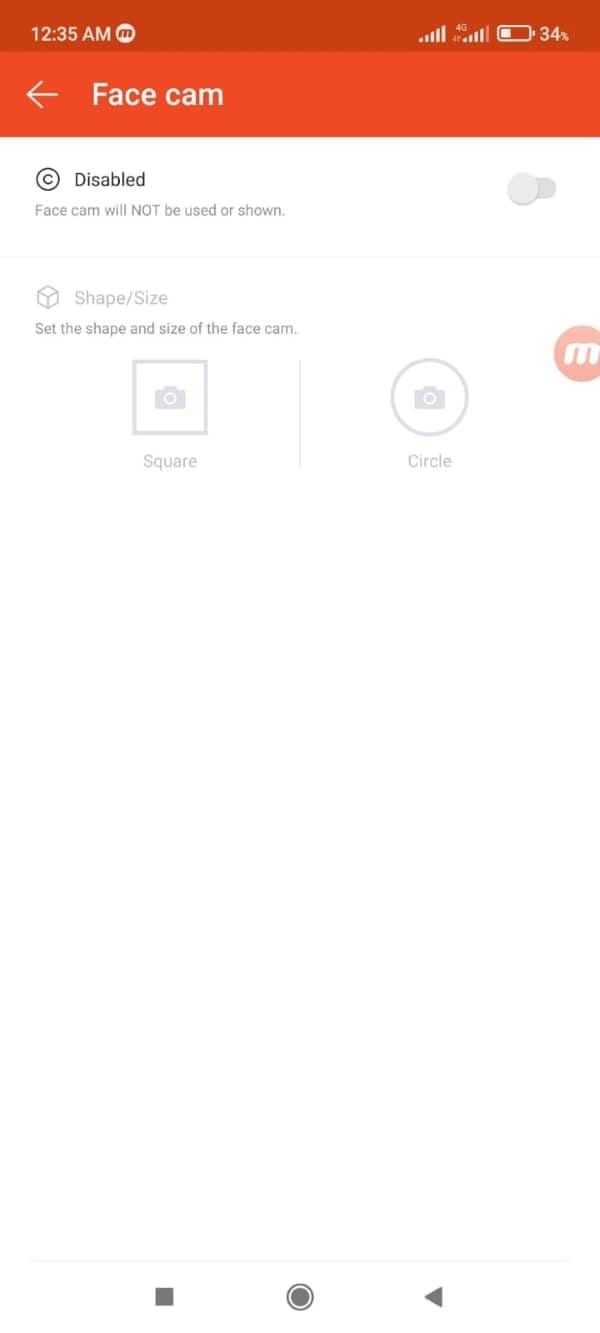
Step 5: Picking Location for the Recording Time
The user can pick the location for screen recording time. The options include “Do not show,” “Inside of Air Circle,” “top left corner,” “top right corner,” and “bottom left corner.”
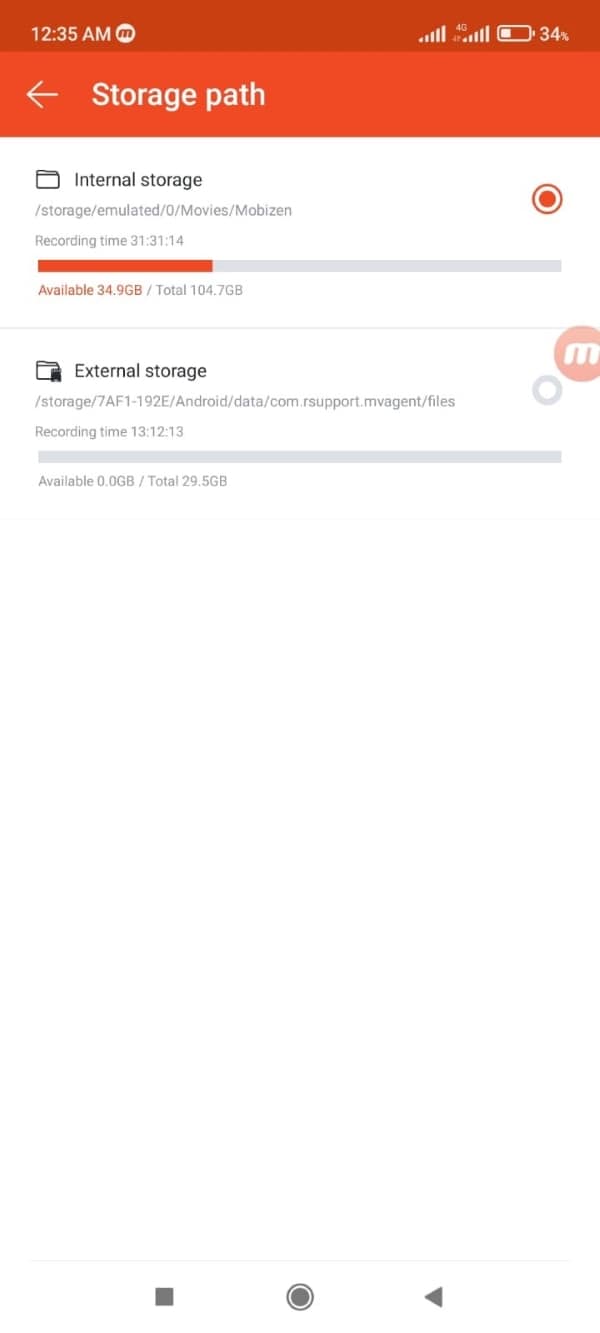
Step 6: Start the Recording
After all the settings are updated, relaunch the tool. The Air Circle appears. Tap on it and click on the “Screen Recording” feature in the shape of the video camera. The countdown begins, and screen recording is initiated.
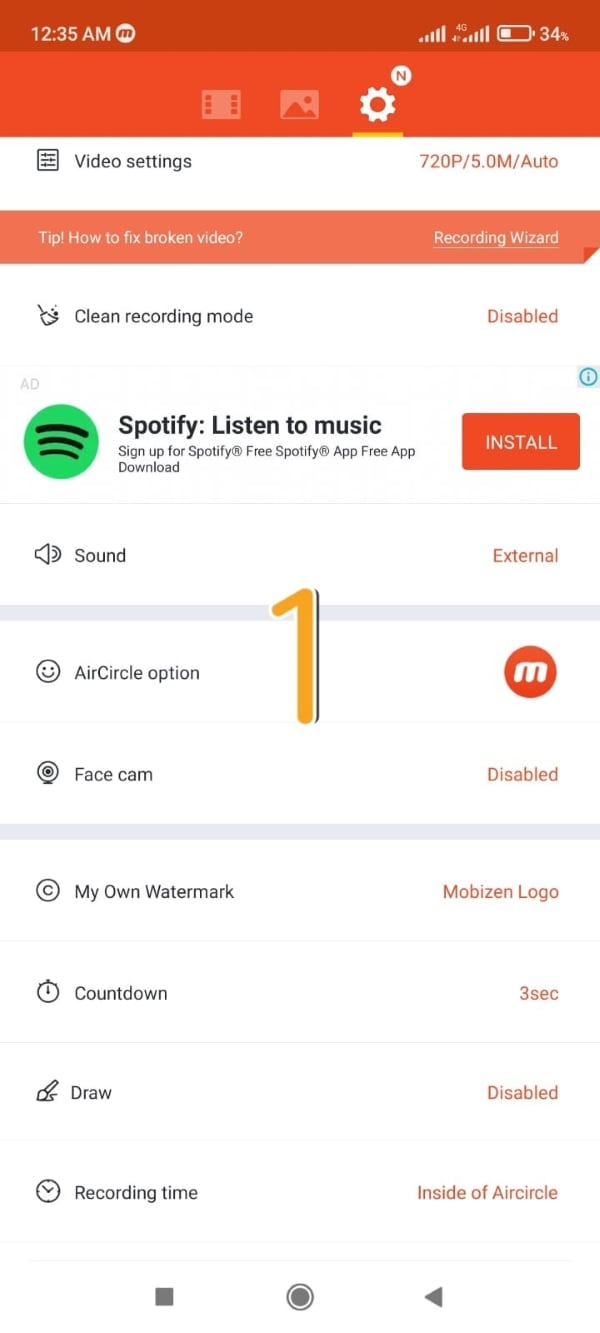
 EmEditor Professional (Lifetime License, non-store app)
EmEditor Professional (Lifetime License, non-store app)
Step 7: Using the Webcam and Screenshot Function
Capture the screenshot if you want. Moreover, click on the webcam feature to showcase your face features and voice. Stop the video after you are done.
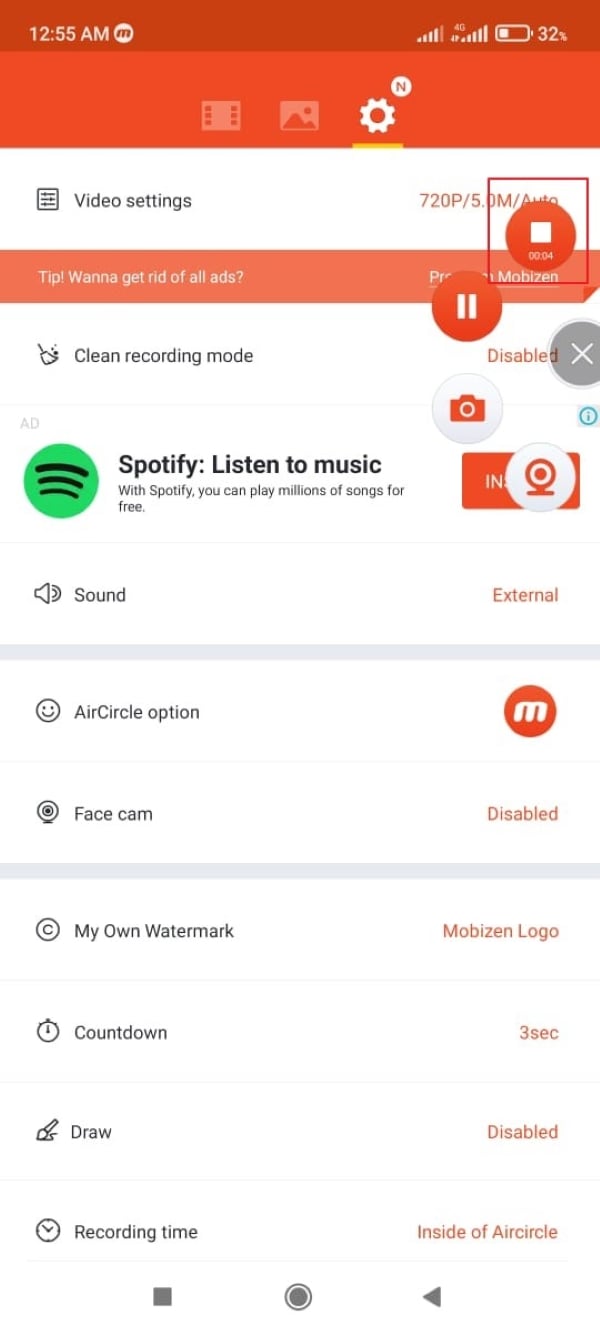
Step 8: Saving the Edited Output
The video appears in the Mobizen recordings feature. You can launch the editor to add music, split or trim the video. Hit “Save” after the editing is concluded.
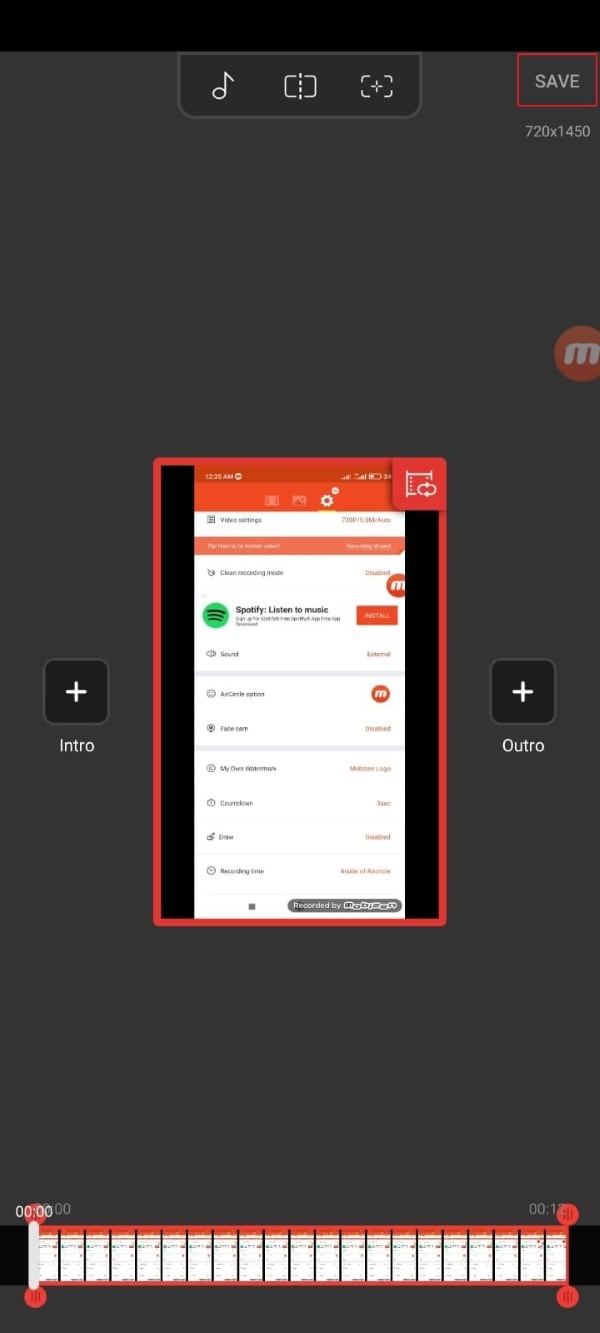
Final Thoughts
With advanced screen recorders in the market, the Mobizen screen recorder has pretty much taken the lead. The article presented the significant features of the software while informing its workability. You can use the tool to bring efficiency and control to your personal and professional life.
02 How to Download and Install Mobizen Screen Recorder?
03 Tutorial for Using Mobizen Screen Recorder
Part 1: What are the Key Features of Mobizen Screen Recorder?
Every screen recorder presents its brand with innovative features that are better than other tools in the market. Most people like to review the detailed key features to understand how they would bring productivity. The article introduces the key features of the Mobizen screen recorder APK extensively. So, let us begin!
Free of Watermark
The Mobizen screen recorder mod APK presents a smooth and clean screen recording. The recorder understands your professional usage and removes the watermark. Therefore, the final output video can be uploaded on YouTube and other social networking websites. The function can be enabled in the “Clean Mode.”
Gameplay Recording Footages
Mobizen screen recorder pro APK lets the video game addicts sigh of relief. Most gamers own a YouTube channel where they upload their gameplays and showcase their skills. Mobizen screen recorder for Samsung has made it easy for them to screen record most effortlessly. No Air Circle appears in the video that gives it a professional outlook.
Maximum Recording Quality
Mobizen recorder lets the user audio and video record in HD quality. You can count on the video output to have QUAD, 2K resolution. Additionally, the Mobizen screen recorder promises 1080p, 60FPS, and 12.0MBPSs.
Facecam Feature on the Go
The Facecam feature is one of the most productive functions of the Mobizen screen recorder APK. It covers both behind the lens happenings. It means that the user can record their facial expressions while including the voice. Therefore, if you are screen recording a game, the viewers can see your expressions. The same goes for when you are covering a tutorial.
Editing Functions
Mobizen screen recorder for Samsung brings multiple editing functions to the lot. After the screen is recorded and the final output is in your hands, you can edit it according to your needs. For instance, do not hesitate to insert background music, trim, split video, and perform frame extraction.
Capturing Screenshots
Another most used feature of the Mobizen recorder is taking screenshots during the live screen recording. Not only this, but you can also make relevant edits to the image for free. The screen recording can be performed devoid of roots.

WPS Office Premium ( File Recovery, Photo Scanning, Convert PDF)–Yearly
Drawing and Markup Tools
The user needs to access drawing and markup tools as they make a tutorial or gameplay. Mobizen screen recorder has got you all covered by allowing you to annotate and draw as you record a screen.
Part 2: How to Download and Install Mobizen Screen Recorder?
Before jumping right into the workability of the Mobizen screen recorder APK, let us first know how to download Mobizen screen recorder. But, before undergoing the process of downloading, the intelligent thing to do is know the minimum system requirements of the app.
For starters, make sure that your Android device has a free storage memory of 32MB. It is because the app takes upon this storage size. If you fail to offer this space, you cannot download the tool. The second system requirement is it requires Android version 4.4 or above.
Now, let us move forward to the Mobizen screen recorder download process. Follow the guidelines below in detail to have desirable results.
Step 1: Visiting the Play Store
Hold your Android phone and navigate to the “Play Store.” A search bar shows on the top of the interface.
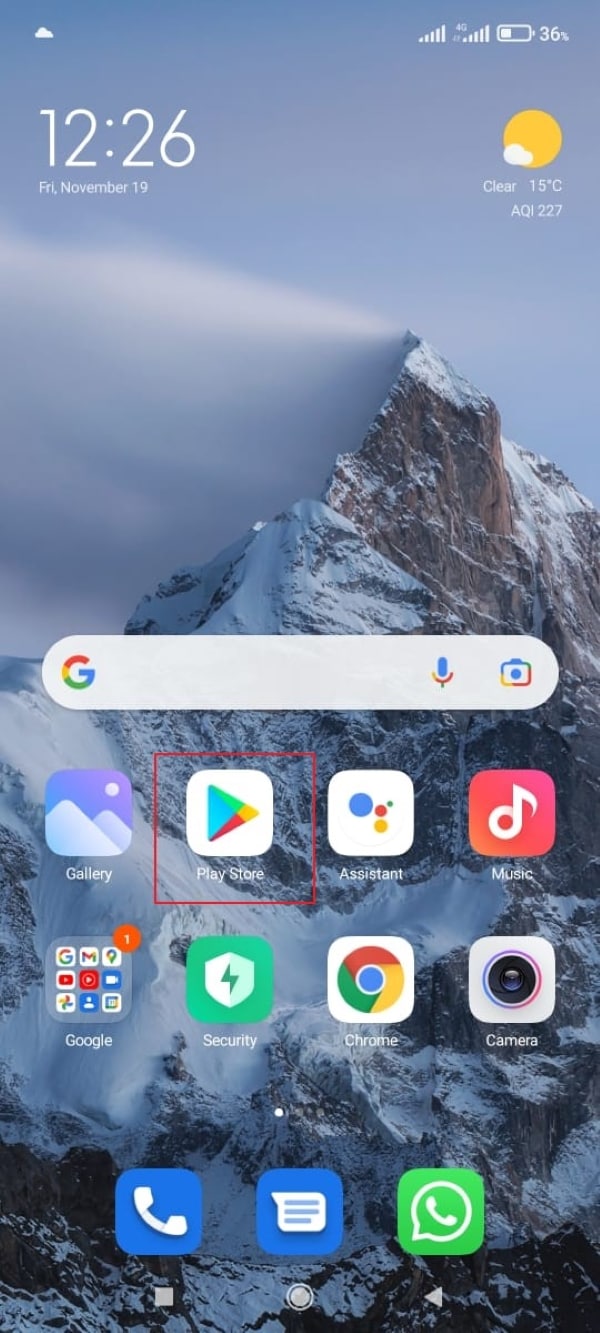
Step 2: Searching for the Mobizen screen recorder
Type away the Mobizen screen recorder in the search bar. Hit the search icon afterward.
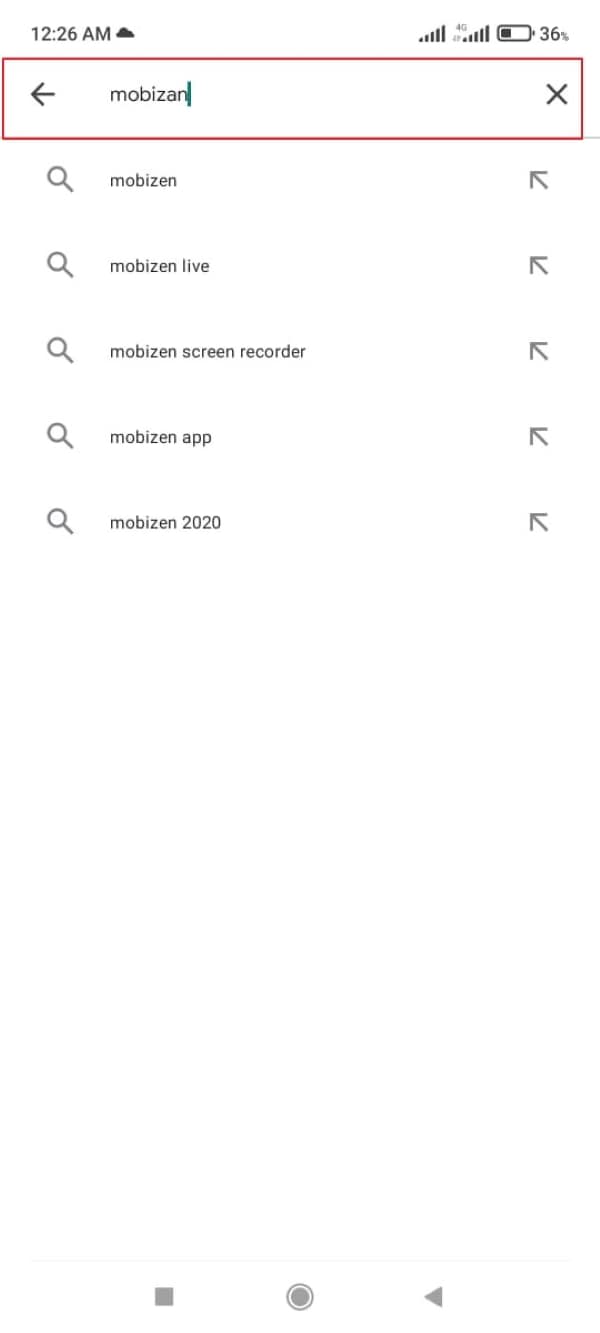
Step 3: Downloading Process
The screen recorder appears on the screen. From there, the user is expected to tap on “Install.” The downloading process will be initiated in seconds. Access the application as soon as the app is installed.
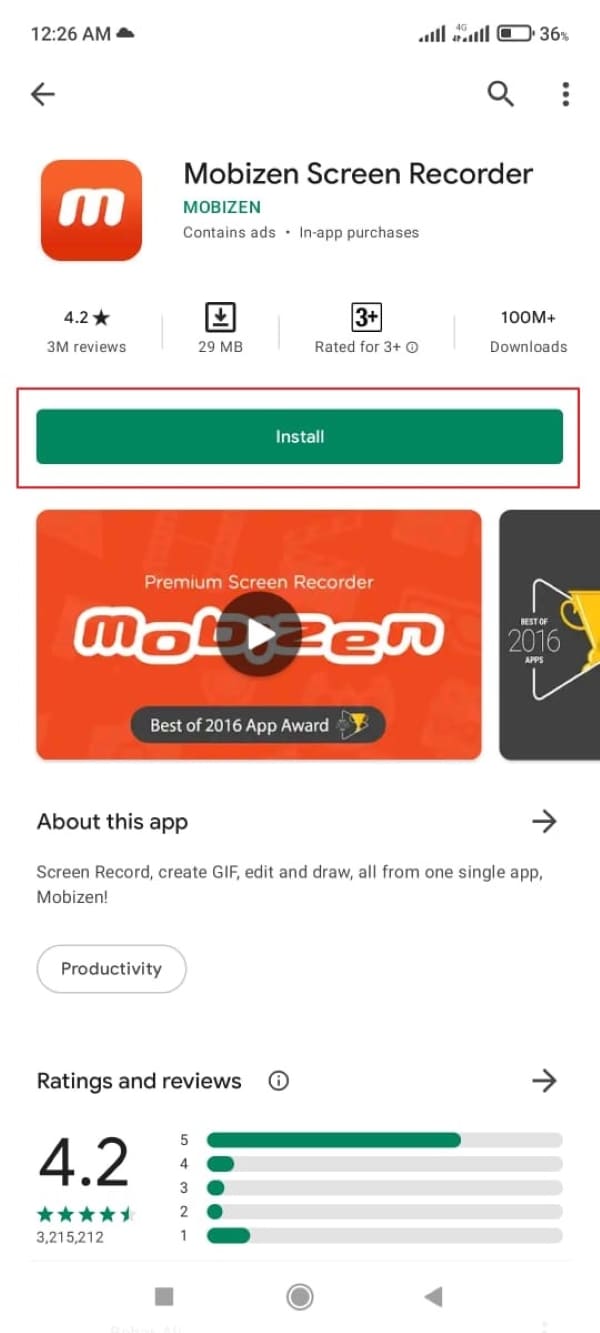
Part 3: Tutorial for Using Mobizen Screen Recorder
Mobizen screen recorder for Samsung or other Android devices is easy to use. There are no background complications associated with the workability. However, getting to know the whole process is essential to control any future problems at the right time. So, without delaying this any further, let us have a look at the step-by-step guide for using the Mobizen recorder.
Step 1: Launching Mobizen Screen Recorder
Pick up your Android phone and launch the Mobizen screen recorder. As soon as you open the software, a bubble called Air Circle appears. The user is expected to open the “Settings” first before starting the screen recording.
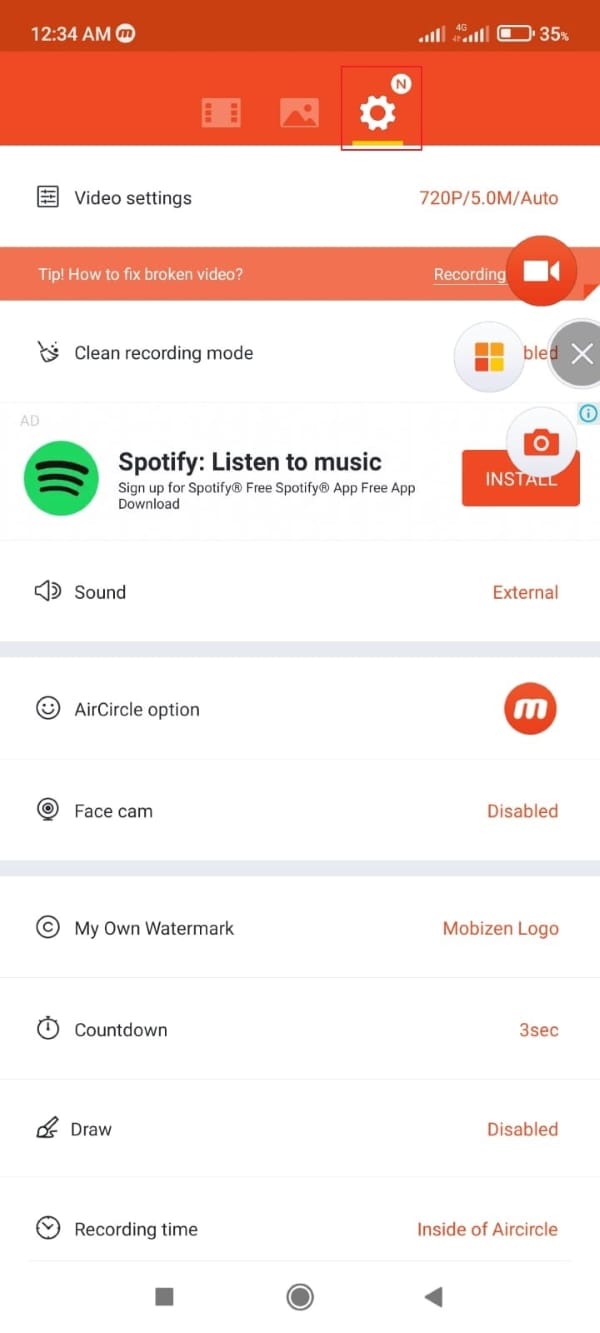
Step 2: Altering the Settings
Adjust the settings of your screen recording. The first functionality is “Video Settings.” Tap on it to alter the resolution, FPS, and quality of the video. The “Clean Recording Mode” can be enabled as per user needs. It helps get rid of the watermark as well as the floating icons.
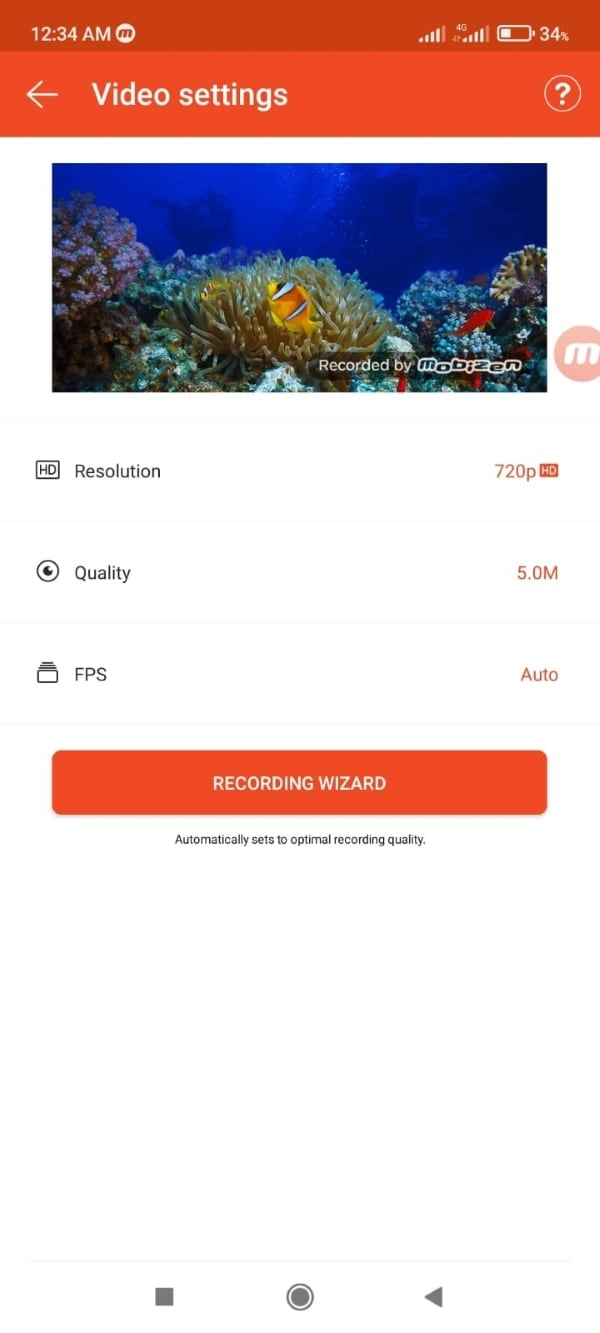
Step 3: Changing the Display of Air Circle
Additionally, Mobizen screen recorder APK offers you to minimize the Air Bubble icon and even get rid of it by inserting your own picture and replacing it. The transparency of the Air Circle can also be altered accordingly. The “Hide Mode” hides the icon altogether.
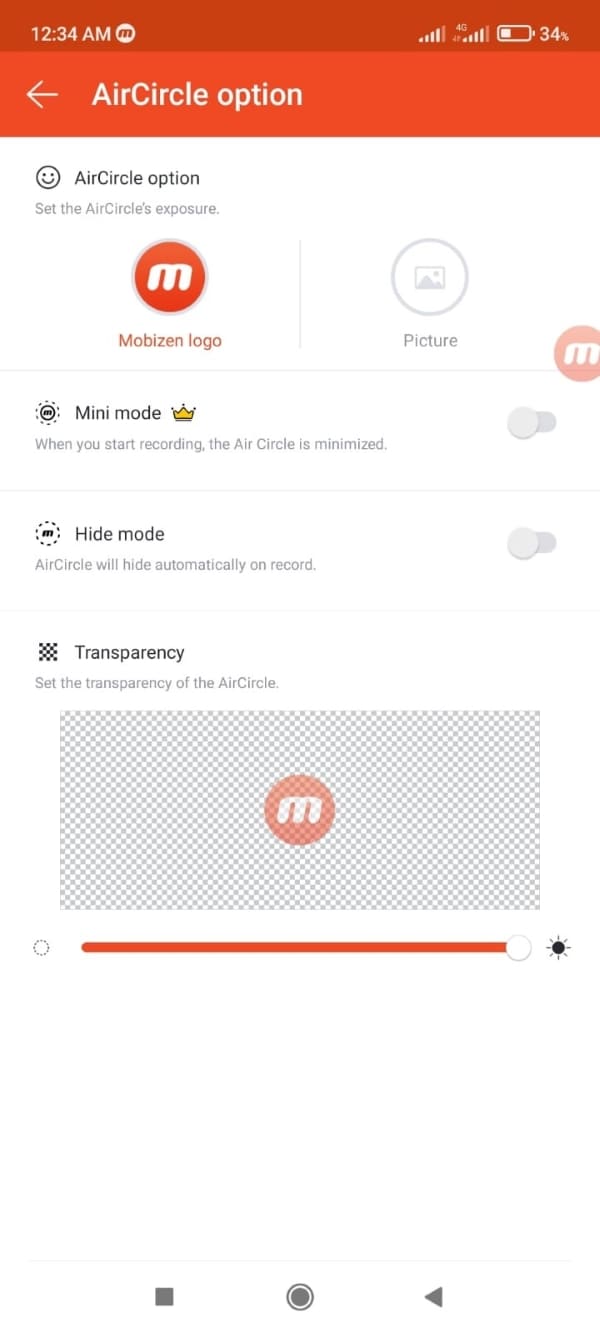
Step 4: Adjusting the Settings
The “Facecam” feature can be enabled through “Settings,” and its size can be adjusted. As far as the watermark is concerned, you can use that of Mobizen or create your own. The beginners can even set the countdown timer greater than 3 sec to gather their thoughts. The software lets you annotate and draw as well. Enable the feature from the “Draw” tab.
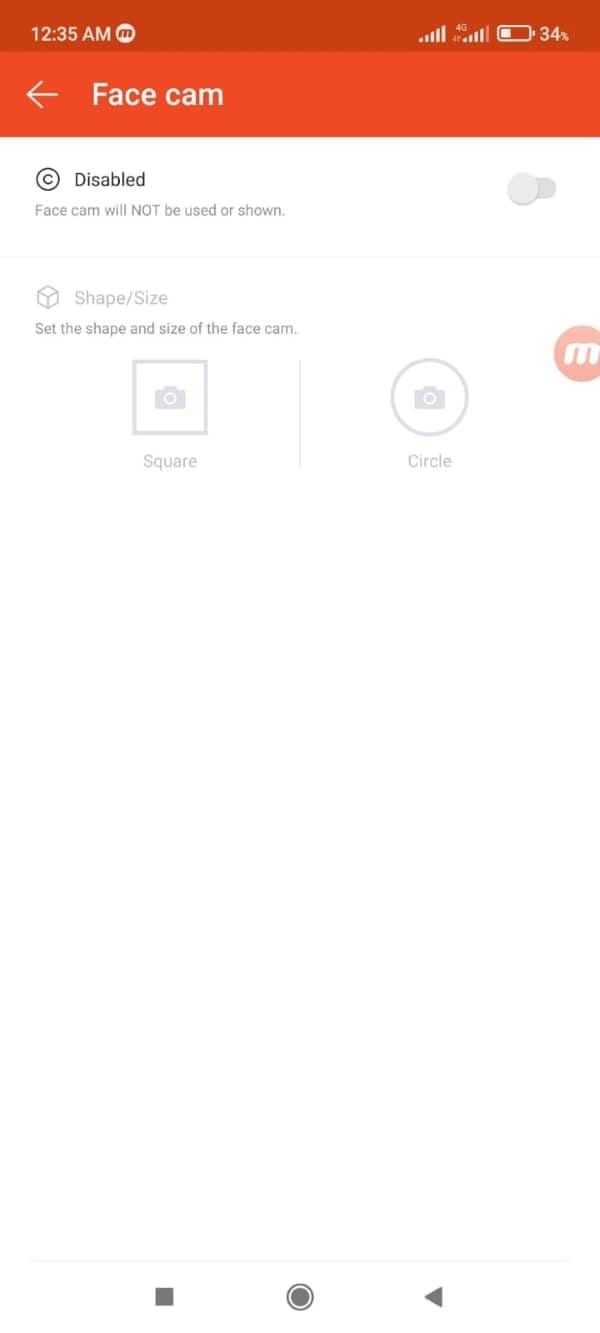
Step 5: Picking Location for the Recording Time
The user can pick the location for screen recording time. The options include “Do not show,” “Inside of Air Circle,” “top left corner,” “top right corner,” and “bottom left corner.”
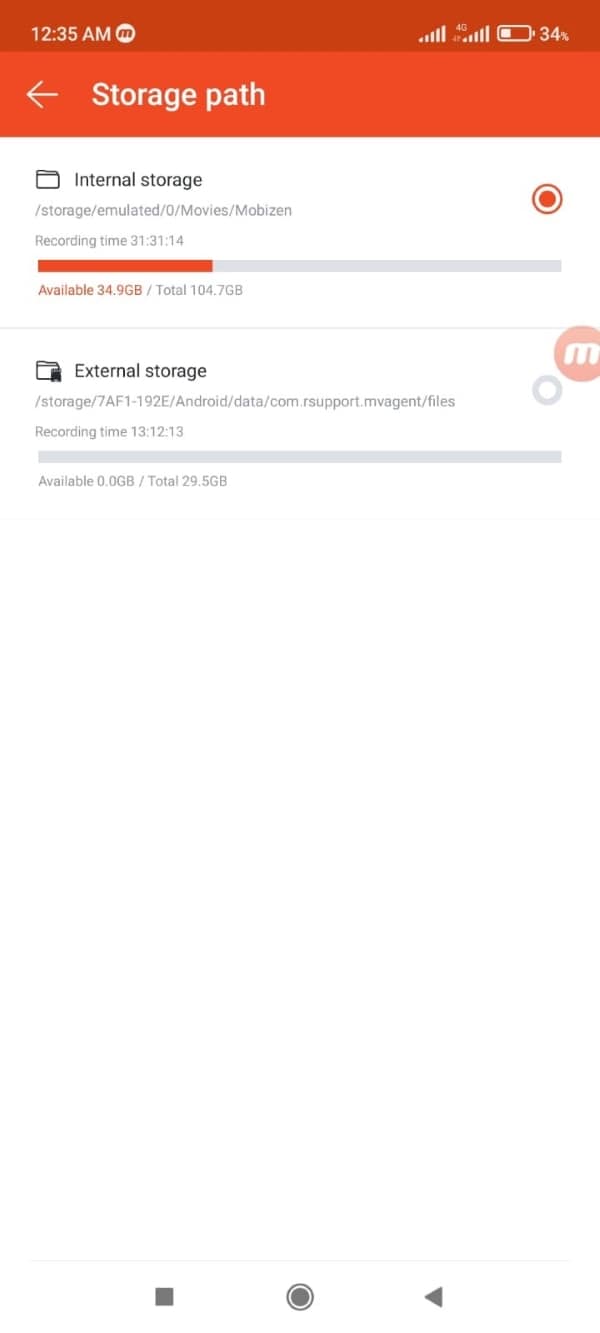
Step 6: Start the Recording
After all the settings are updated, relaunch the tool. The Air Circle appears. Tap on it and click on the “Screen Recording” feature in the shape of the video camera. The countdown begins, and screen recording is initiated.
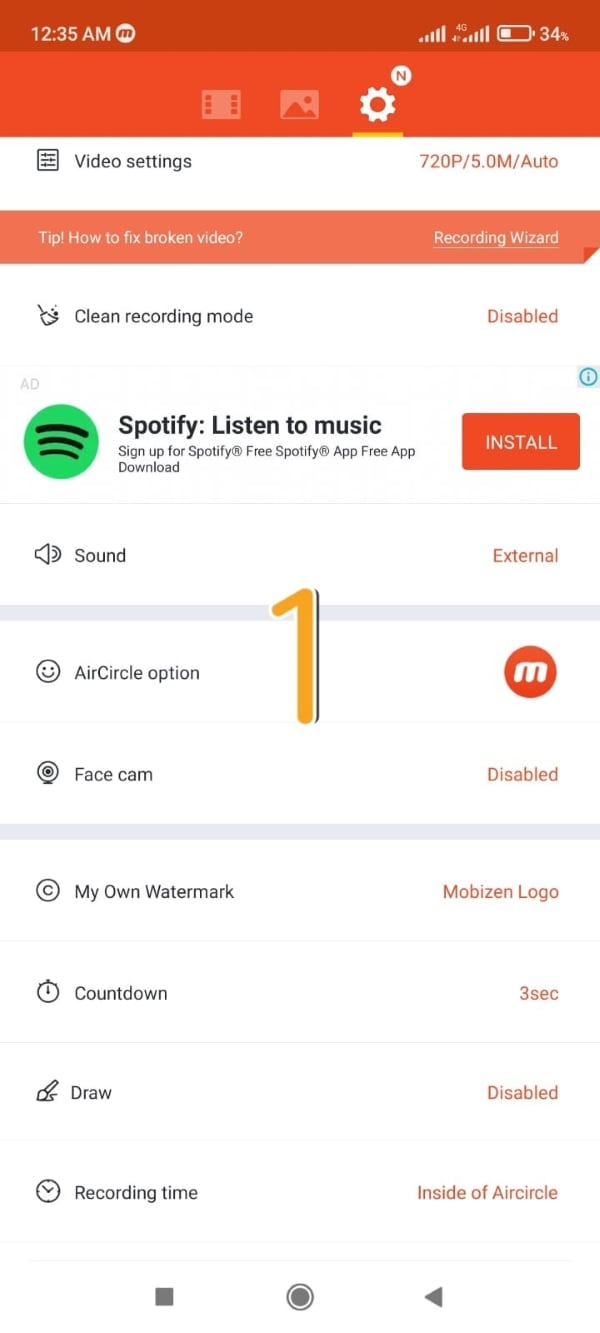
Step 7: Using the Webcam and Screenshot Function
Capture the screenshot if you want. Moreover, click on the webcam feature to showcase your face features and voice. Stop the video after you are done.
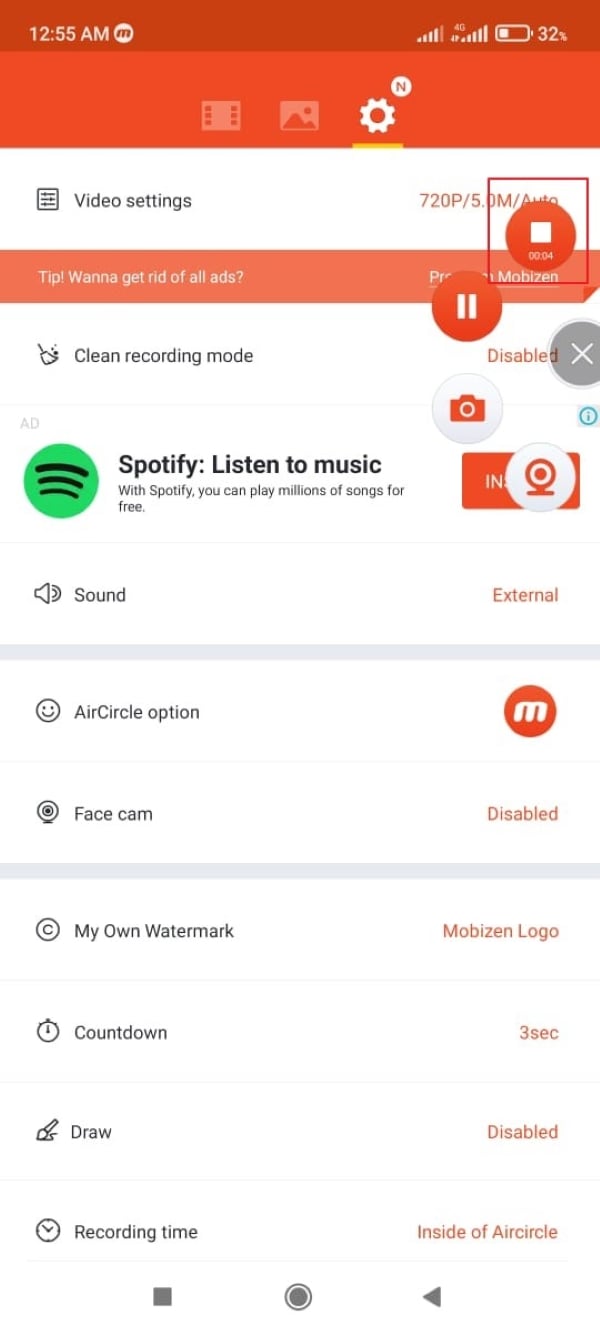
Step 8: Saving the Edited Output
The video appears in the Mobizen recordings feature. You can launch the editor to add music, split or trim the video. Hit “Save” after the editing is concluded.
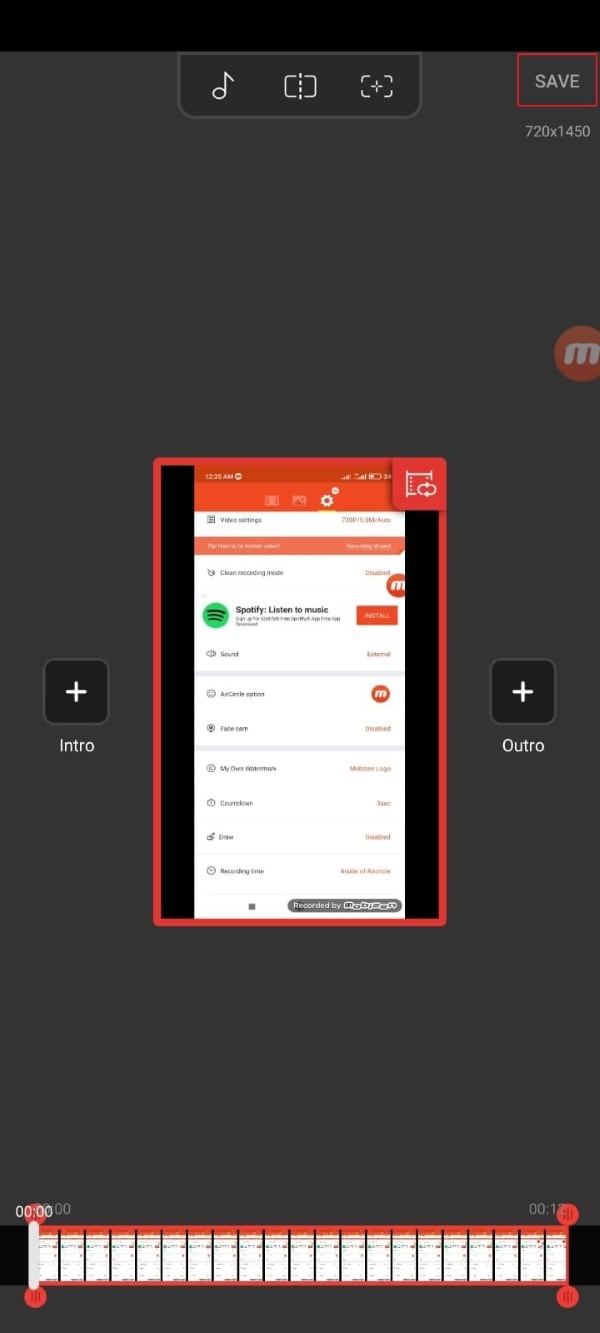
Final Thoughts
With advanced screen recorders in the market, the Mobizen screen recorder has pretty much taken the lead. The article presented the significant features of the software while informing its workability. You can use the tool to bring efficiency and control to your personal and professional life.
02 How to Download and Install Mobizen Screen Recorder?
03 Tutorial for Using Mobizen Screen Recorder
Part 1: What are the Key Features of Mobizen Screen Recorder?
Every screen recorder presents its brand with innovative features that are better than other tools in the market. Most people like to review the detailed key features to understand how they would bring productivity. The article introduces the key features of the Mobizen screen recorder APK extensively. So, let us begin!
Free of Watermark
The Mobizen screen recorder mod APK presents a smooth and clean screen recording. The recorder understands your professional usage and removes the watermark. Therefore, the final output video can be uploaded on YouTube and other social networking websites. The function can be enabled in the “Clean Mode.”
Gameplay Recording Footages
Mobizen screen recorder pro APK lets the video game addicts sigh of relief. Most gamers own a YouTube channel where they upload their gameplays and showcase their skills. Mobizen screen recorder for Samsung has made it easy for them to screen record most effortlessly. No Air Circle appears in the video that gives it a professional outlook.
Maximum Recording Quality
Mobizen recorder lets the user audio and video record in HD quality. You can count on the video output to have QUAD, 2K resolution. Additionally, the Mobizen screen recorder promises 1080p, 60FPS, and 12.0MBPSs.
Facecam Feature on the Go
The Facecam feature is one of the most productive functions of the Mobizen screen recorder APK. It covers both behind the lens happenings. It means that the user can record their facial expressions while including the voice. Therefore, if you are screen recording a game, the viewers can see your expressions. The same goes for when you are covering a tutorial.
Editing Functions
Mobizen screen recorder for Samsung brings multiple editing functions to the lot. After the screen is recorded and the final output is in your hands, you can edit it according to your needs. For instance, do not hesitate to insert background music, trim, split video, and perform frame extraction.
Capturing Screenshots
Another most used feature of the Mobizen recorder is taking screenshots during the live screen recording. Not only this, but you can also make relevant edits to the image for free. The screen recording can be performed devoid of roots.
Drawing and Markup Tools
The user needs to access drawing and markup tools as they make a tutorial or gameplay. Mobizen screen recorder has got you all covered by allowing you to annotate and draw as you record a screen.
Part 2: How to Download and Install Mobizen Screen Recorder?
Before jumping right into the workability of the Mobizen screen recorder APK, let us first know how to download Mobizen screen recorder. But, before undergoing the process of downloading, the intelligent thing to do is know the minimum system requirements of the app.
For starters, make sure that your Android device has a free storage memory of 32MB. It is because the app takes upon this storage size. If you fail to offer this space, you cannot download the tool. The second system requirement is it requires Android version 4.4 or above.
Now, let us move forward to the Mobizen screen recorder download process. Follow the guidelines below in detail to have desirable results.
Step 1: Visiting the Play Store
Hold your Android phone and navigate to the “Play Store.” A search bar shows on the top of the interface.
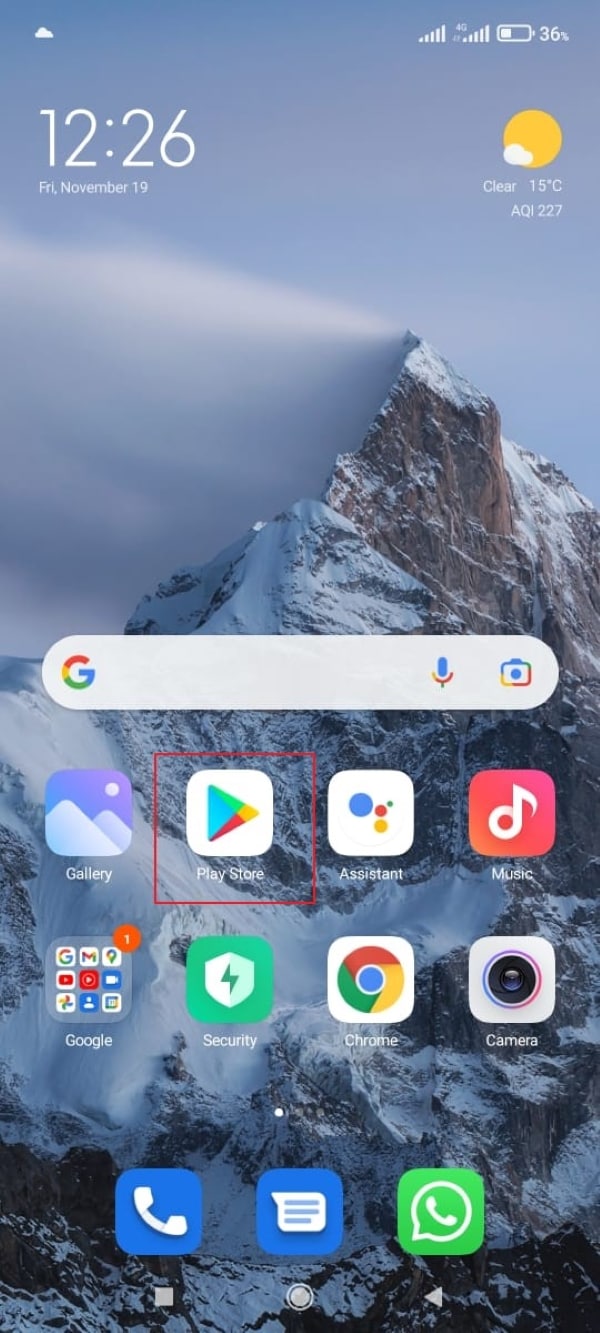
Step 2: Searching for the Mobizen screen recorder
Type away the Mobizen screen recorder in the search bar. Hit the search icon afterward.
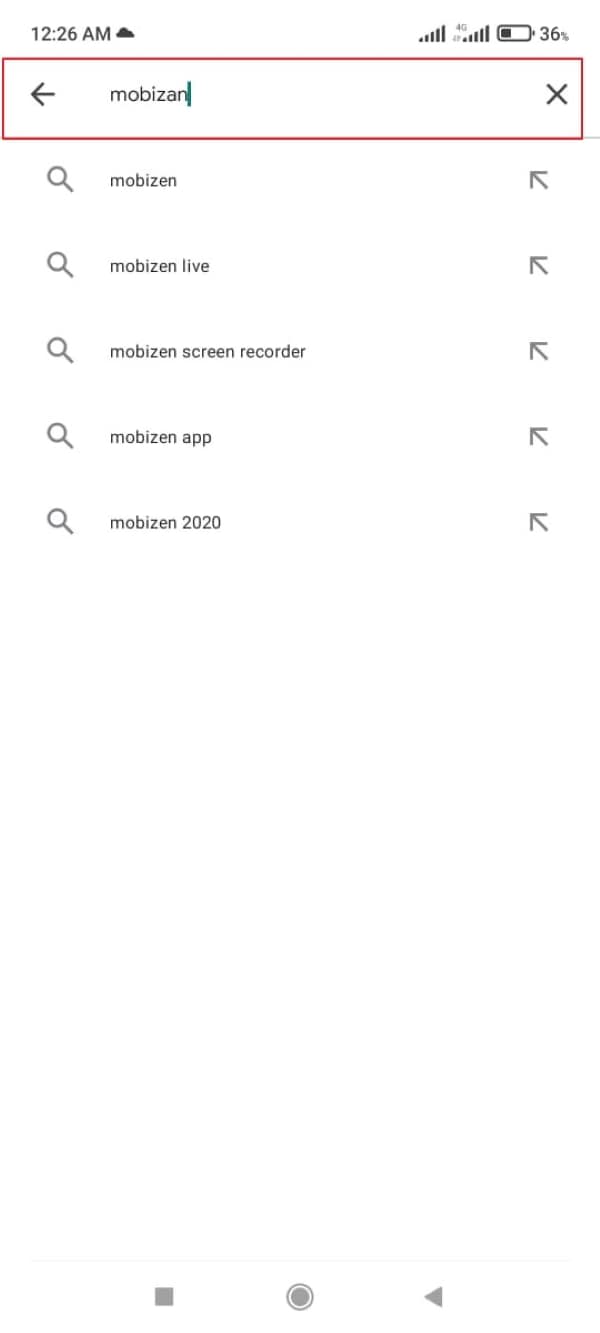
Step 3: Downloading Process
The screen recorder appears on the screen. From there, the user is expected to tap on “Install.” The downloading process will be initiated in seconds. Access the application as soon as the app is installed.
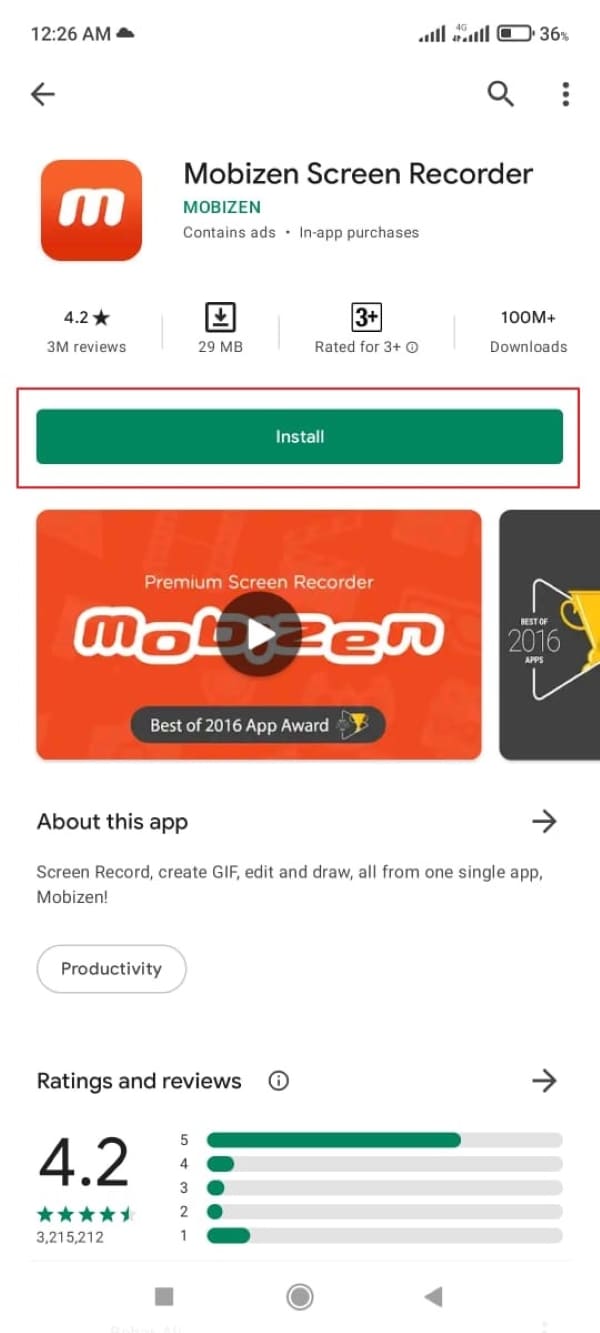
Part 3: Tutorial for Using Mobizen Screen Recorder
Mobizen screen recorder for Samsung or other Android devices is easy to use. There are no background complications associated with the workability. However, getting to know the whole process is essential to control any future problems at the right time. So, without delaying this any further, let us have a look at the step-by-step guide for using the Mobizen recorder.
Step 1: Launching Mobizen Screen Recorder
Pick up your Android phone and launch the Mobizen screen recorder. As soon as you open the software, a bubble called Air Circle appears. The user is expected to open the “Settings” first before starting the screen recording.
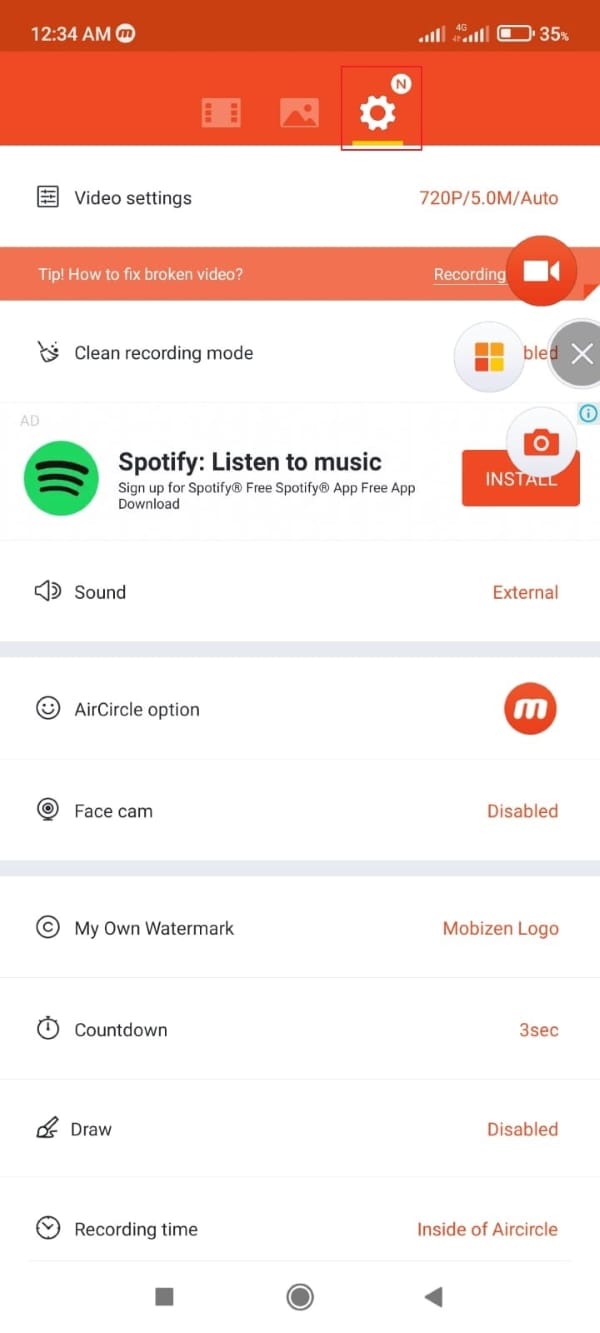
Step 2: Altering the Settings
Adjust the settings of your screen recording. The first functionality is “Video Settings.” Tap on it to alter the resolution, FPS, and quality of the video. The “Clean Recording Mode” can be enabled as per user needs. It helps get rid of the watermark as well as the floating icons.
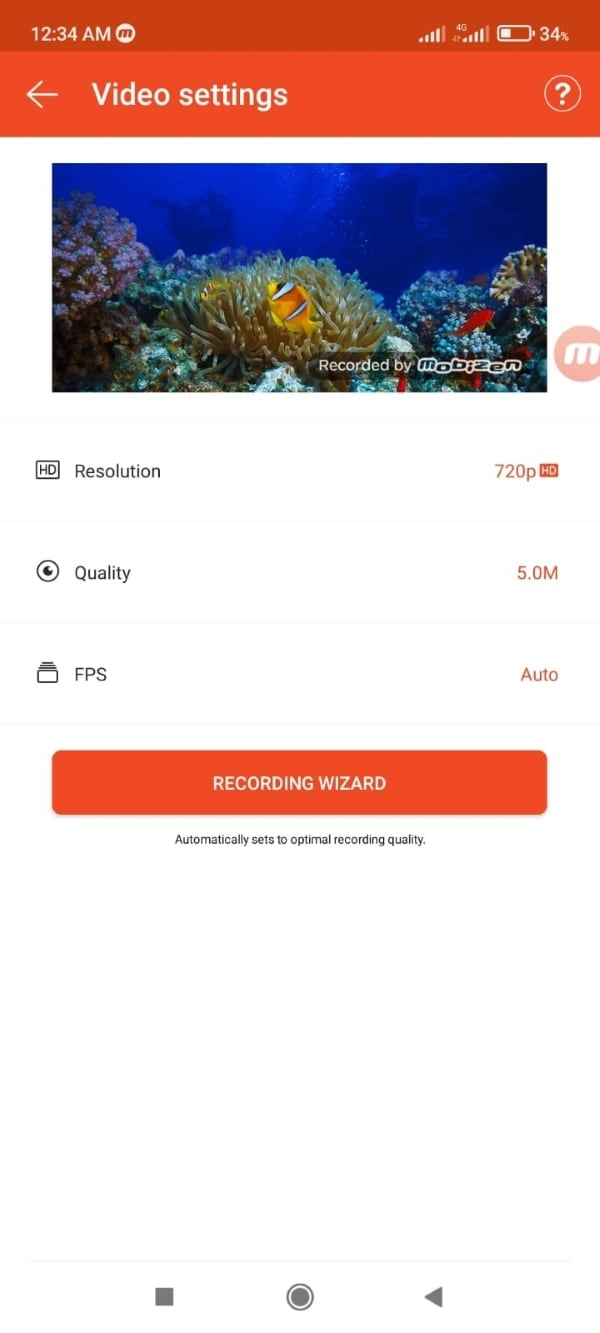
Step 3: Changing the Display of Air Circle
Additionally, Mobizen screen recorder APK offers you to minimize the Air Bubble icon and even get rid of it by inserting your own picture and replacing it. The transparency of the Air Circle can also be altered accordingly. The “Hide Mode” hides the icon altogether.
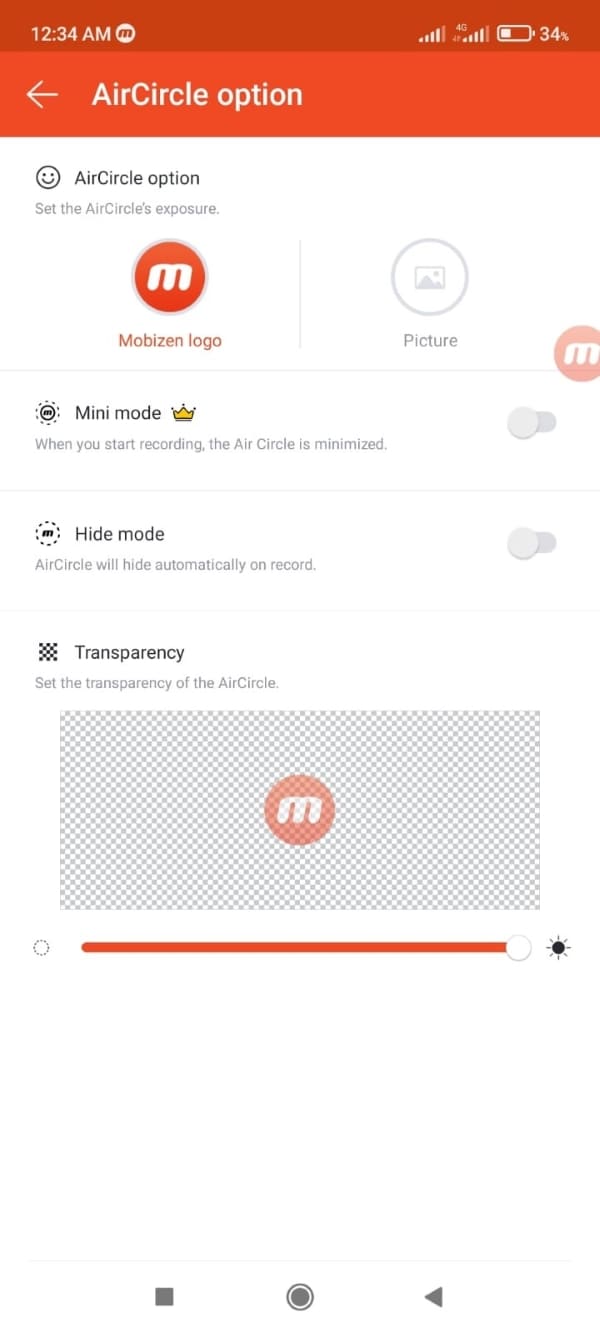
The “Facecam” feature can be enabled through “Settings,” and its size can be adjusted. As far as the watermark is concerned, you can use that of Mobizen or create your own. The beginners can even set the countdown timer greater than 3 sec to gather their thoughts. The software lets you annotate and draw as well. Enable the feature from the “Draw” tab.
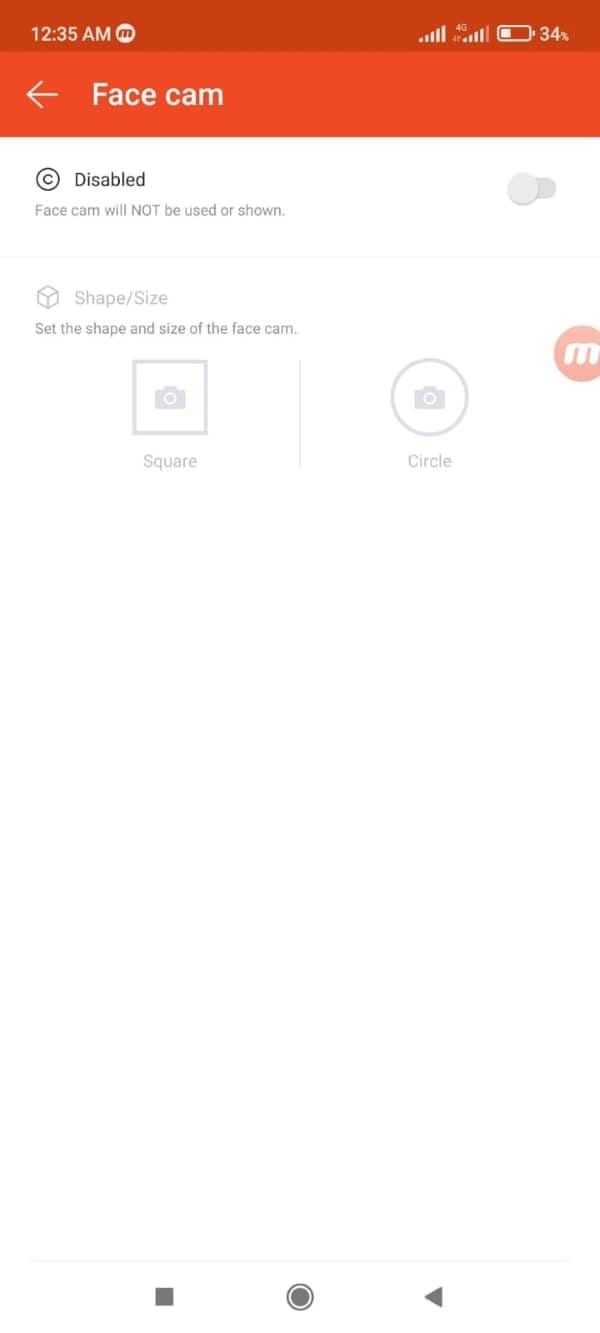
Step 5: Picking Location for the Recording Time
The user can pick the location for screen recording time. The options include “Do not show,” “Inside of Air Circle,” “top left corner,” “top right corner,” and “bottom left corner.”
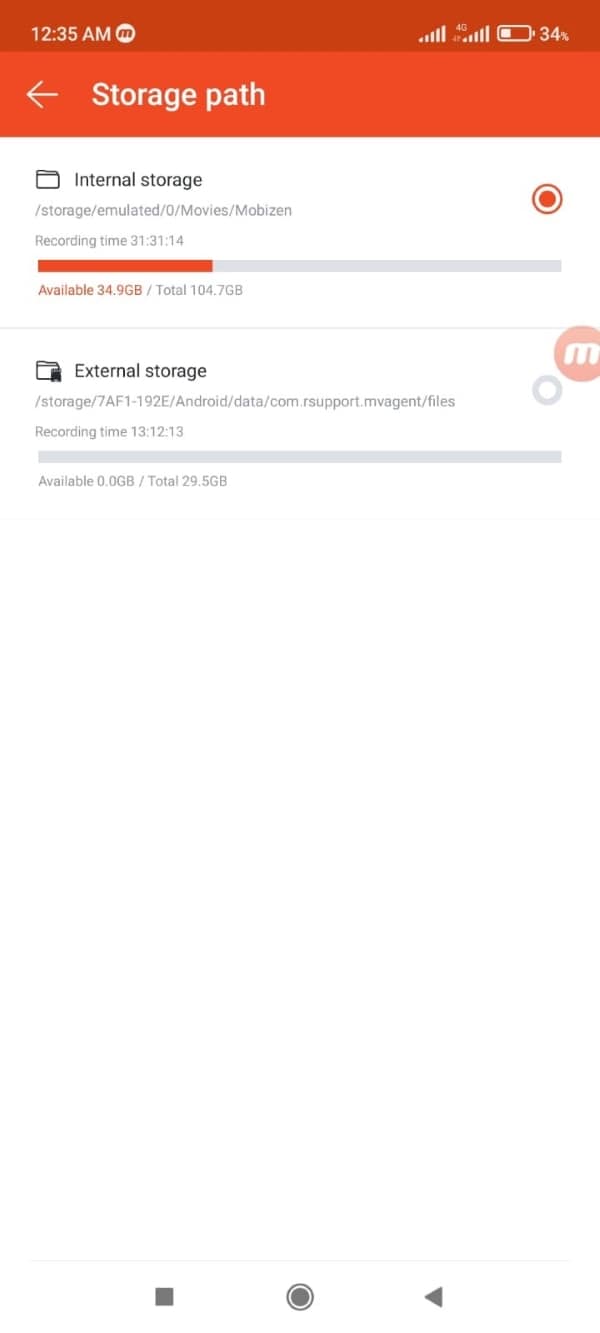
Step 6: Start the Recording
After all the settings are updated, relaunch the tool. The Air Circle appears. Tap on it and click on the “Screen Recording” feature in the shape of the video camera. The countdown begins, and screen recording is initiated.
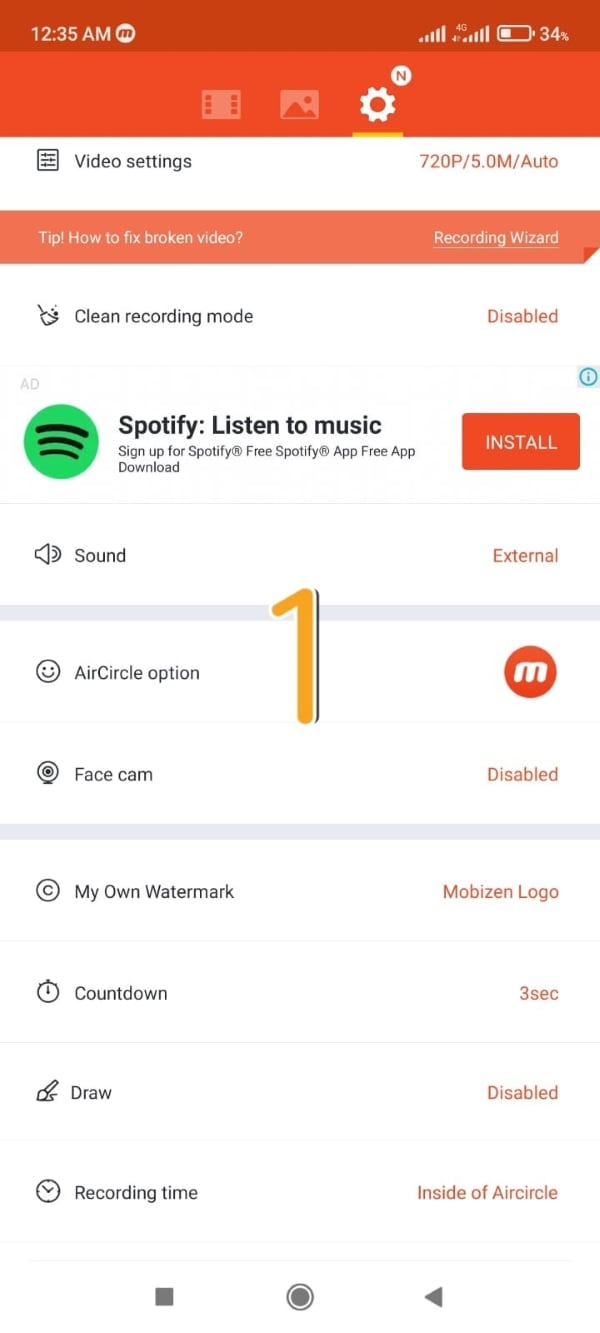
Step 7: Using the Webcam and Screenshot Function
Capture the screenshot if you want. Moreover, click on the webcam feature to showcase your face features and voice. Stop the video after you are done.
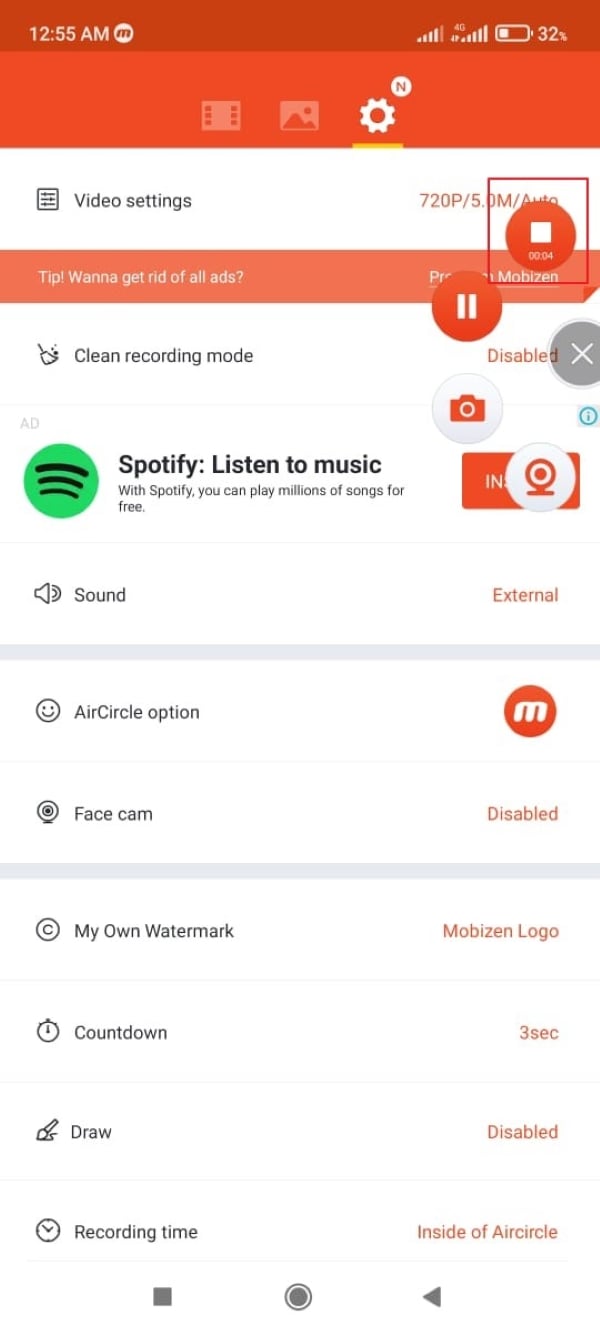
 Software Update Pro - Check and update software installed on your computer.
Software Update Pro - Check and update software installed on your computer.
Step 8: Saving the Edited Output
The video appears in the Mobizen recordings feature. You can launch the editor to add music, split or trim the video. Hit “Save” after the editing is concluded.
 Power Tools add-on for Google Sheets, Lifetime subscription
Power Tools add-on for Google Sheets, Lifetime subscription
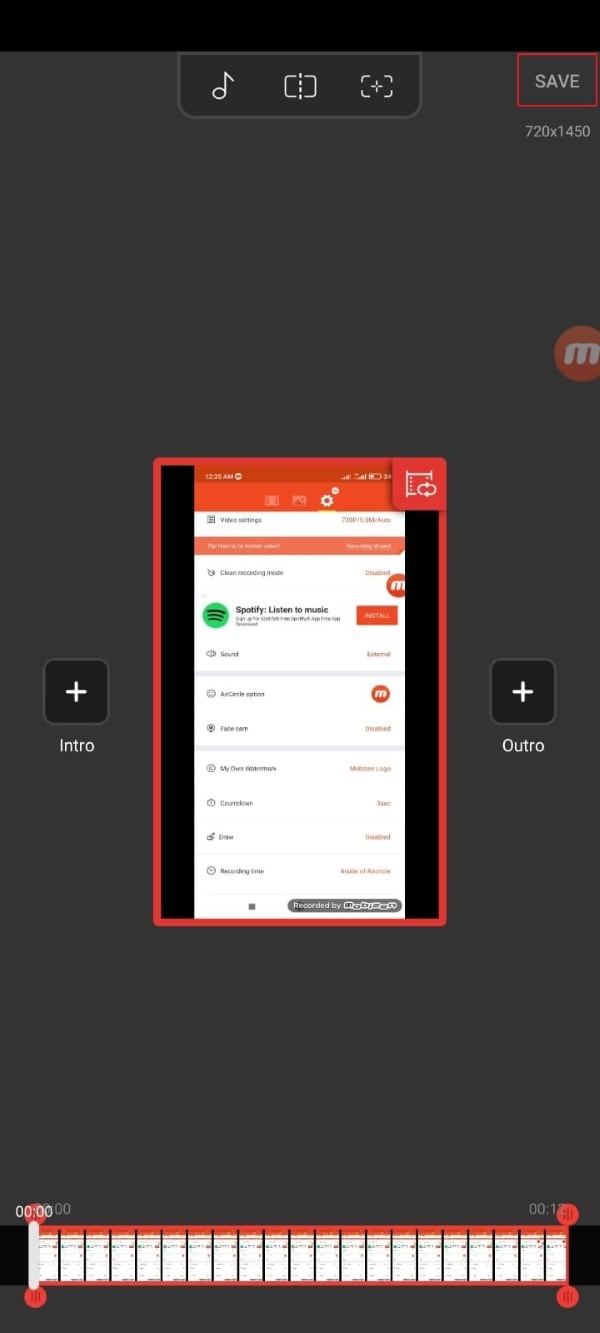
Final Thoughts
With advanced screen recorders in the market, the Mobizen screen recorder has pretty much taken the lead. The article presented the significant features of the software while informing its workability. You can use the tool to bring efficiency and control to your personal and professional life.
- Title: The Ultimate Blueprint Adopting Mobizen Screen Recording Skills
- Author: Vivienne Westwood
- Created at : 2024-07-20 03:36:22
- Updated at : 2024-07-21 03:36:22
- Link: https://video-capture.techidaily.com/the-ultimate-blueprint-adopting-mobizen-screen-recording-skills/
- License: This work is licensed under CC BY-NC-SA 4.0.

 Forex Robotron Basic Package
Forex Robotron Basic Package The Tube Sites Submitter is a fast and efficient tool for anyone who needs to upload videos quickly, easily and automatically to hundreds of tube sites in mere minutes .
The Tube Sites Submitter is a fast and efficient tool for anyone who needs to upload videos quickly, easily and automatically to hundreds of tube sites in mere minutes . 



 PCDJ Karaoki is the complete professional karaoke software designed for KJs and karaoke venues. Karaoki includes an advanced automatic singer rotation list with singer history, key control, news ticker, next singers screen, a song book exporter and printer, a jukebox background music player and many other features designed so you can host karaoke shows faster and easier!
PCDJ Karaoki is the complete professional karaoke software designed for KJs and karaoke venues. Karaoki includes an advanced automatic singer rotation list with singer history, key control, news ticker, next singers screen, a song book exporter and printer, a jukebox background music player and many other features designed so you can host karaoke shows faster and easier!



 KoolReport Pro is an advanced solution for creating data reports and dashboards in PHP. Equipped with all extended packages , KoolReport Pro is able to connect to various datasources, perform advanced data analysis, construct stunning charts and graphs and export your beautiful work to PDF, Excel, JPG or other formats. Plus, it includes powerful built-in reports such as pivot report and drill-down report which will save your time in building ones.
KoolReport Pro is an advanced solution for creating data reports and dashboards in PHP. Equipped with all extended packages , KoolReport Pro is able to connect to various datasources, perform advanced data analysis, construct stunning charts and graphs and export your beautiful work to PDF, Excel, JPG or other formats. Plus, it includes powerful built-in reports such as pivot report and drill-down report which will save your time in building ones.  vMix Pro - Software based live production. vMix Pro includes everything in vMix 4K plus 8 channels of Replay and 8 vMix Call
vMix Pro - Software based live production. vMix Pro includes everything in vMix 4K plus 8 channels of Replay and 8 vMix Call

 vMix Basic HD - Software based live production. vMix Basic HD includes 4 inputs, 3 cameras, streaming, recording, playlist.
vMix Basic HD - Software based live production. vMix Basic HD includes 4 inputs, 3 cameras, streaming, recording, playlist.
.png) Kanto Player Professional
Kanto Player Professional

 Forex Robotron Gold Package
Forex Robotron Gold Package